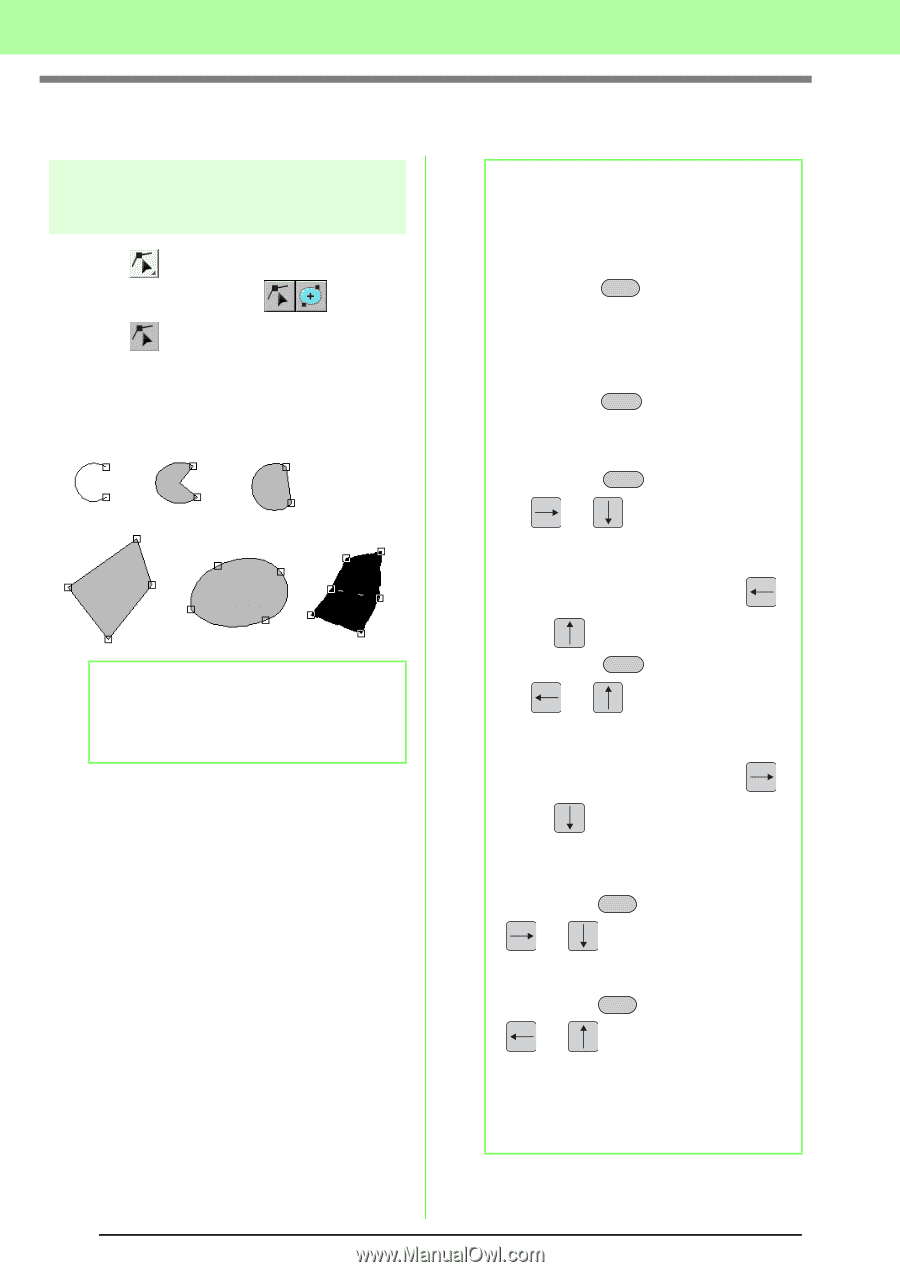Brother International PEDESIGN 8.0 Users Manual - English - Page 58
Reshaping Embroidery Patterns
 |
View all Brother International PEDESIGN 8.0 manuals
Add to My Manuals
Save this manual to your list of manuals |
Page 58 highlights
Arranging Embroidery Designs (Layout & Editing) Reshaping Embroidery Patterns Selecting points 1. Click on the Tool Box. → Two buttons appear . 2. Click . 3. Click the pattern. → The points in the pattern appear as small empty squares. b Memo: The pattern can be a broken line, a curve, an arc, a fan shape, an arc & string, a manual punching pattern, or stitch data. 4. To select a single point, click an empty square. • The selected point appears as a small black square. b Memo: Multiple points can be selected in any of the following ways. • Drag the pointer. → All points within the box are selected. • Hold down the Ctrl key while clicking the points. → Each point that is clicked is added to the selection. → To deselect a point, click the selected point. • Hold down the Shift key while clicking the points. → All points between those that were clicked are selected. • Hold down the Shift key while pressing the or key. → The next point toward the end point is added to the selection. → To deselect a point, press the or key. • Hold down the Shift key while pressing the or key. → The next point toward the start point is added to the selection. → To deselect a point, press the or key. In addition, the direction for selecting points can be changed toward the start point or toward the end point as described below. • Hold down the Ctrl key while pressing the or key. → The selection direction changes to the end point. • Hold down the Ctrl key while pressing the or key. → The selection direction changes to the start point. • For details on selecting points in a stitch pattern, refer to "Selecting stitch points of stitch pattern" on page 62. 56