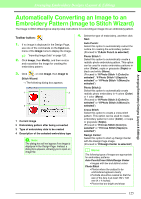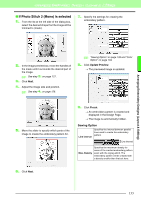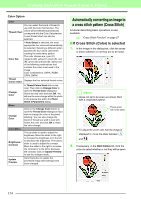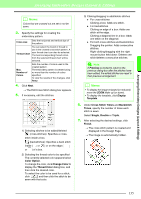Brother International PEDESIGN 8.0 Users Manual - English - Page 132
If Photo Stitch 1 Mono is selected, Update Preview, Finish
 |
View all Brother International PEDESIGN 8.0 manuals
Add to My Manuals
Save this manual to your list of manuals |
Page 132 highlights
Arranging Embroidery Designs (Layout & Editing) ■ If Photo Stitch 1 (Mono) is selected The basic operations for this function are the same as those for the Photo Stitch 1 (Color) function. 1. From the list at the left side of the dialog box, select the desired shape that the image will be trimmed to (mask). 6. Click Next. 7. Specify the settings for creating the embroidery pattern. 2. In the image preview box, move the handles of the mask until it surrounds the desired part of the image c See step 2. on page 127. 3. Click Next. 4. Adjust the image size and position. c See step 4. on page 128. c "Sewing Option" and "Color Option" on page 131. 8. Click Update Preview. → The previewed image is updated. 9. Click Finish. → An embroidery pattern is created and displayed in the Design Page. → The image is automatically hidden. 5. Move the slider to specify which parts of the image to create the embroidery pattern for. 130