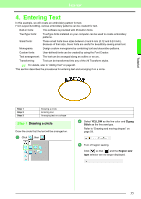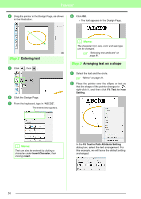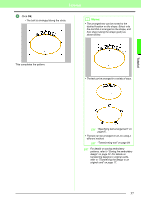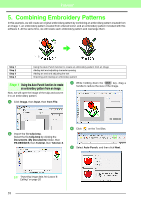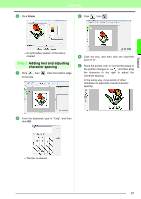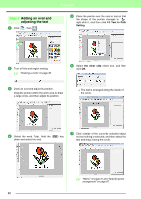Brother International PEDESIGN 8.0 Users Manual - English - Page 42
Adding an oval and, adjusting the text
 |
View all Brother International PEDESIGN 8.0 manuals
Add to My Manuals
Save this manual to your list of manuals |
Page 42 highlights
Tutorial Step 3 Adding an oval and adjusting the text 1 Click , then . 5 Place the pointer over the oval or text so that the shape of the pointer changes to , right-click it, and then click Fit Text to Path Setting. 2 Turn off line and region sewing. c "Drawing a circle" on page 35. 6 Select the other side check box, and then click OK. 3 Draw an oval and adjust its position. Drag the pointer within the work area to draw a large circle, and then adjust its position. → The text is arranged along the inside of the circle. 4 Select the word Tulip. Hold the Ctrl key down and select the oval. 7 Click outside of the currently selected object so that nothing is selected, and then select the text and drag it along the circle. c "Memo" on page 37 and "Specifying text arrangement" on page 87. 40