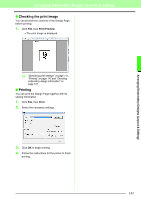Brother International PEDESIGN 8.0 Users Manual - English - Page 150
Handle Stage, Moving outlines, Adding lines to the handle, image
 |
View all Brother International PEDESIGN 8.0 manuals
Add to My Manuals
Save this manual to your list of manuals |
Page 150 highlights
Basic Design Center Operations Step 3 Figure Handle Stage Points in the figure handle image can be moved, added or deleted to change the design. Sewing attributes cannot be applied to regions if the region is not completely enclosed in an outline. In this stage, fully enclose areas to be sewn as regions. ■ Moving outlines 1 Click , and then click the outline to be moved. → Handles appear, and the outline appears in red. 2 Move the pointer over the outline so that the shape of the pointer changes to , and then drag the outline. ■ Adding lines to the figure handle image 1 Click on the Tool Box. 2 Click in the Design Page to specify the start point, and then click in the Design Page to specify the next point. → A line is drawn connecting the two points. Continue clicking to draw additional lines. Handle b Memo: • To remove the last point that was entered, right-click. • To draw vertical or horizontal lines, hold down the Shift key while moving the pointer. 3 Double-click the end point. 148