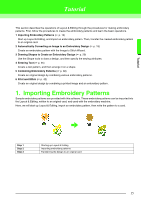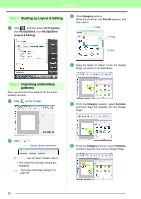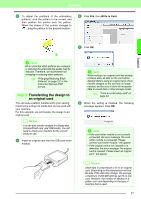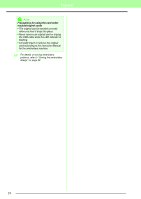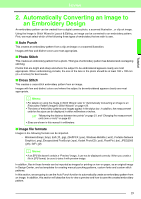Brother International PEDESIGN 8.0 Users Manual - English - Page 22
Auto Punch Function, Importing image data into, Layout & Editing - pe design 8 tutorials
 |
View all Brother International PEDESIGN 8.0 manuals
Add to My Manuals
Save this manual to your list of manuals |
Page 22 highlights
Tutorial Auto Punch Function Step 1 Step 2 Step 3 Step 4 Importing image data into Layout & Editing Automatically converting the image to an embroidery pattern Displaying a preview of the embroidery Saving the embroidery design Step 1 Importing image data into Layout & Editing First, we need to import the image that will be converted into an embroidery pattern. For this example, we will use the penguin image (penguin.bmp) provided with this application. 1 Click Image, then Input, then from File. 2 Double-click the Documents (My Documents)\ PE-DESIGN8\Tutorial\Tutorial_2 folder to open it. When this application is installed, the PEDESIGN 8 folder is installed in the Documents (My Documents) folder. When an image is imported for the first time, the contents of this folder are displayed. 20