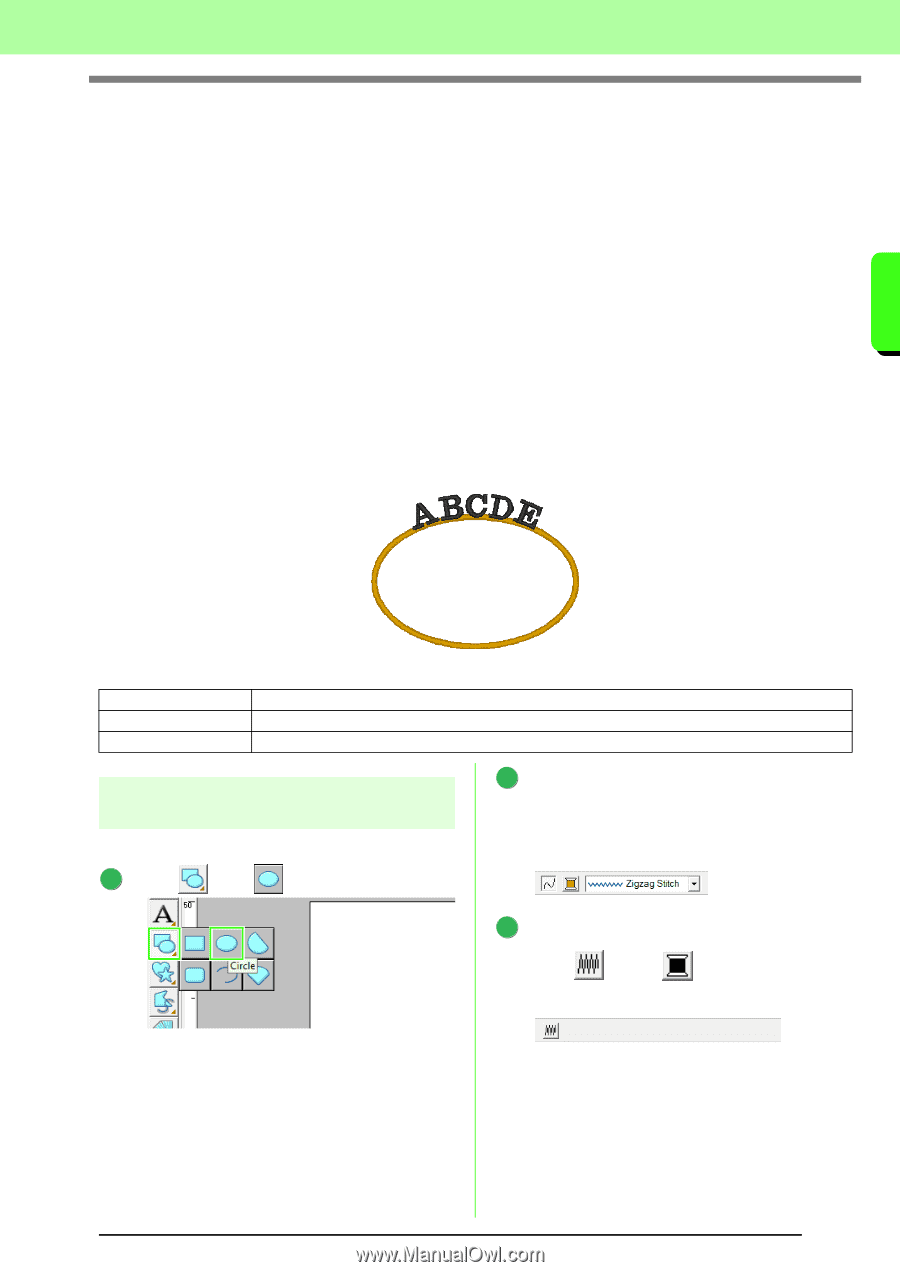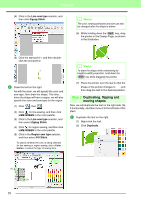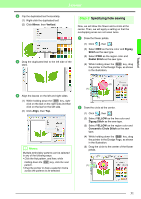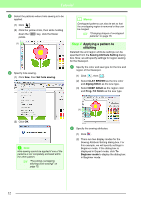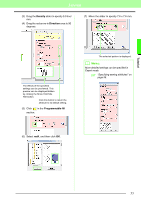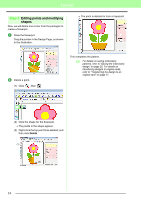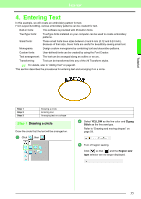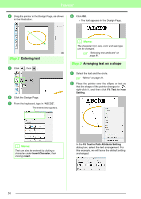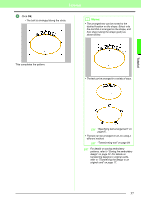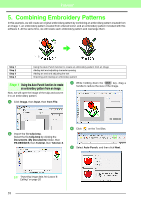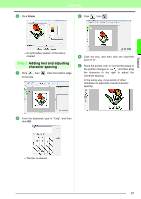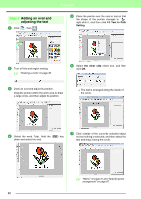Brother International PEDESIGN 8.0 Users Manual - English - Page 37
Entering Text
 |
View all Brother International PEDESIGN 8.0 manuals
Add to My Manuals
Save this manual to your list of manuals |
Page 37 highlights
Tutorial 4. Entering Text In this example, we will create an embroidery pattern for text. From Layout & Editing, various embroidery patterns can be created for text. Built-in fonts: This software is provided with 35 built-in fonts. TrueType fonts: TrueType fonts installed on your computer can be used to create embroidery patterns. Small fonts: These small fonts have sizes between 3 and 6 mm (0.12 and 0.24 inch). Because of their size, these fonts are useful for beautifully sewing small text. Monograms: Design custom monograms by combining text and decorative patterns. Custom fonts: User-defined fonts can be created by using the Font Creator. Text arrangement: The text can be arranged along an outline or an arc. Transforming: Text can be transformed into any of the 26 Transform styles. c For details, refer to "Adding Text" on page 80. This section describes the procedures for entering text and arranging it on a circle. Tutorial Step 1 Step 2 Step 3 Drawing a circle Entering text Arranging text on a shape Step 1 Drawing a circle Draw the circle that the text will be arranged on. 1 Click , then . 2 Select YELLOW as the line color and Zigzag Stitch as the line sew type. Refer to "Drawing and moving shapes" on page 29. 3 Turn off region sewing. Click so that and the Region sew type selector are no longer displayed. 35