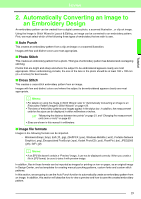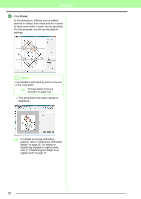Brother International PEDESIGN 8.0 Users Manual - English - Page 26
Photo Stitch Function, Importing photo data into, Layout & Editing, Automatically converting
 |
View all Brother International PEDESIGN 8.0 manuals
Add to My Manuals
Save this manual to your list of manuals |
Page 26 highlights
Tutorial Photo Stitch Function By using the Photo Stitch function, embroidery patterns can be created from photos. The following two conversion methods are available, and the color can be selected. Photo Stitch 1: This creates an embroidery pattern very similar to the image in one or many colors. This type of embroidery pattern has detailed and overlapping stitching. The embroidery pattern can be created in color (Color), sepia or grayscale (Sepia), or in one color (Mono). Photo Stitch 2: This creates an embroidery pattern in one or four colors. The embroidery pattern contains repeating zigzag stitches. The embroidery pattern can be created in four colors (Color) or in one color (Mono). For this example, we will create an embroidery pattern using Color and Photo Stitch 1. This procedure describes how to select the desired preview image from the six "candidates" that are created with automatic corrections applied in order to create the embroidery pattern. Step 1 Step 2 Importing photo data into Layout & Editing Automatically converting the image to an embroidery pattern Step 1 Importing photo data into Layout & Editing Refer to "Importing image data into Layout & Editing" on page 20. Select the Tutorial_2 folder, and then select girl2-face.bmp as the image. Step 2 Automatically converting the image to an embroidery pattern Next, the image will automatically be converted to an embroidery pattern. 1 Click Image, then Image to Stitch Wizard. 24