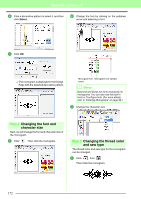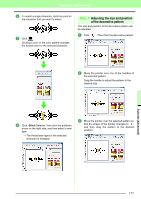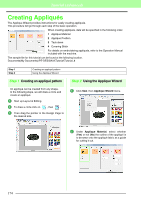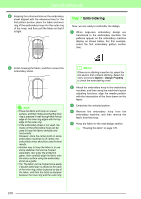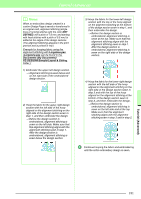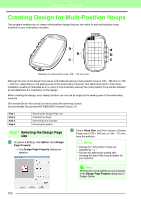Brother International PEDESIGN 8.0 Users Manual - English - Page 179
Creating the embroidery, design, order, Import, Documents, PE-DESIGN 8, Sample, Layout & Editing - pe design 8 embroidery software
 |
View all Brother International PEDESIGN 8.0 manuals
Add to My Manuals
Save this manual to your list of manuals |
Page 179 highlights
Tutorial (Advanced) Step 2 Creating the embroidery design For this example, we will use one of the lace embroidery patterns provided with the software. 1 Click File, then Import or click . Step 3 Checking the embroidering order Before the embroidery pattern is sewn, check the embroidering order to see the order that the design sections are sewn and determine which parts of the fabric should be hooped. The design sections are sewn in order from left to right, top to bottom. 1 Click Option on the menu bar, and then click Design Property. 2 Click , then , and then click the Documents (My Documents) folder, then PE-DESIGN 8, then Sample, then Layout & Editing. Then, select the file Largelace.pes. b Memo: The embroidery order cannot be checked while the pattern is selected; therefore, be sure to deselect the pattern before trying to check the embroidery order. 2 To display information for the other design sections in the emboroidery, click on Next and Previous to move back and forth through each section. Check the design, and then click Close. c "Importing embroidery designs" on page 48. Tutorial (Advanced) 177