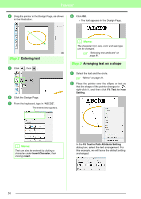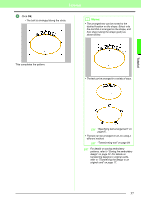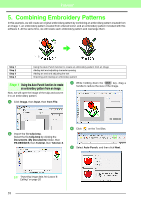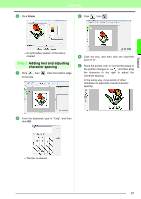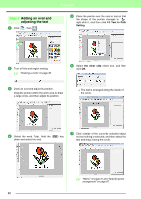Brother International PEDESIGN 8.0 Users Manual - English - Page 43
Importing and rotating an, embroidery pattern
 |
View all Brother International PEDESIGN 8.0 manuals
Add to My Manuals
Save this manual to your list of manuals |
Page 43 highlights
Tutorial Tutorial Step 4 Importing and rotating an embroidery pattern Now, we will import the embroidery pattern for the butterfly, and then adjust its angle. 1 Click File, then Import. 2 Click . Design Library view button 5 Drag a rotation handle that appeared to adjust the angle of the pattern. If has not been clicked, click it. 3 From the Category selector, select Animals, and then drag the butterfly into the Design Page. This completes the pattern. 4 Click the butterfly to select it, and then click on the Toolbar. c For details on saving embroidery patterns, refer to "Saving the embroidery design" on page 22. For details on transferring designs to original cards, refer to "Transferring the design to an original card" on page 17. 41

41
Tutorial
Tutorial
Step 4
Importing and rotating an
embroidery pattern
Now, we will import the embroidery pattern for the
butterfly, and then adjust its angle.
Click
File
, then
Import
.
Click
.
If
has not been clicked, click it.
From the
Category
selector, select
Animals
,
and then drag the butterfly into the Design
Page.
Click the butterfly to select it, and then click
on the Toolbar.
Drag a rotation handle that appeared to adjust
the angle of the pattern.
This completes the pattern.
c
For details on saving embroidery
patterns, refer to “Saving the embroidery
design” on page 22. For details on
transferring designs to original cards,
refer to “Transferring the design to an
original card” on page 17.
1
2
Design Library view button
3
4
5