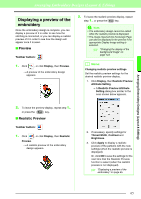Brother International PEDESIGN 8.0 Users Manual - English - Page 71
Changing Application Settings
 |
View all Brother International PEDESIGN 8.0 manuals
Add to My Manuals
Save this manual to your list of manuals |
Page 71 highlights
Arranging Embroidery Designs (Layout & Editing) Arranging Embroidery Designs (Layout & Editing) Changing Application Settings Changing the grid settings A grid of dotted lines or solid lines can be displayed or hidden, and the spacing for the grid can be adjusted. 1. Click Display, then Grid Setup. 2. To display the grid, select the Show Grid check box. To hide the grid, clear the Show Grid check box. 3. To use the grid for aligning patterns or creating patterns of the same size, select the Snap to Grid check box. b Memo: The pointer will move by the amount set in Grid interval. The snap feature works whether or not the grid is displayed. 4. To set the grid spacing, type or select a value in the Grid interval box. 5. To display the grid as solid lines, select the with Axes check box. To display the grid as dots (intersecting points of the grid) and center lines, clear the with Axes check box. 6. Click OK to apply the changes and to close the dialog box. Changing the measurement units (mm or inch) The measurements for values displayed in the application can be in either millimeters or inches. 1. Click Option, then Select System Unit, and then select the desired measurement units (mm or inch). Changing the ruler settings The ruler can be displayed or hidden. 1. Click Display, then Ruler. → A check mark appears beside the command, and the ruler appears. To hide the ruler, click Display, then Ruler again so that the check mark disappears. Click to switch the measurement units between millimeters and inches. 69