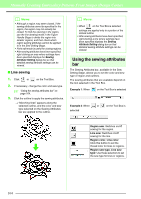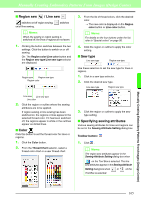Brother International PEDESIGN 8.0 Users Manual - English - Page 162
Drawing a new handle image freehand, Editing outlines, Flipping outlines horizontally or
 |
View all Brother International PEDESIGN 8.0 manuals
Add to My Manuals
Save this manual to your list of manuals |
Page 162 highlights
Manually Creating Embroidery Patterns From Images (Design Center) Drawing a new figure handle image freehand An empty Design Page can be created in order to draw a figure handle image or to create patterns from outlines taken from a previously saved .pem file. 1. Click File, then New Figure Data. → A new Design Page appears. b Memo: • In the Figure Handle Stage, the file will be saved as a .pem file. • To retrieve data from a saved .pem file, use the menu command File - Import Figure. Editing outlines ■ Selecting outlines 1. Click . 2. Click the outline. 3. To select an additional outline, hold down the Ctrl key and click the other outline. ■ Reshaping outlines For details on moving points, inserting points, deleting points and splitting/connecting points, refer to "Figure Handle Stage" on page 148. ■ Scaling outlines Scaling numerically: 1. Select the outline. 2. Click Edit, then Numerical Setting, then Size. 3. To change the width and height proportionally, select the Maintain aspect ratio check box. 4. Select whether the width and height will be set as a percentage (%) or a dimension (millimeters or inches). 5. Type or select the desired width and height. 6. Click OK. ■ Flipping outlines horizontally or vertically 1. Select the outline. 2. Click Edit, then Mirror, then Horizontal, or click on the Toolbar. Click Edit, then Mirror, then Vertical, or click on the Toolbar. ■ Rotating outlines Rotating manually: 1. Select the outline. 2. Click Edit, then Rotate, or click . 3. Move the pointer over one of the handles. And then drag the rotation handle. Rotating numerically: 1. Select the outline. 2. Click Edit, then Numerical Setting, then Rotate. 3. Type or select the desired rotation angle. b Memo: • An angle can also be selected by dragging in the Rotate dialog box. 4. Click OK. 160