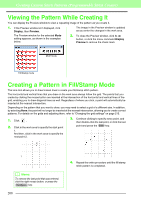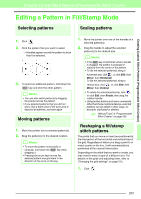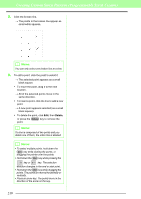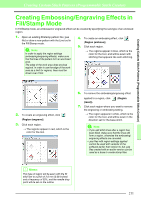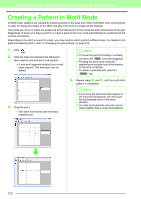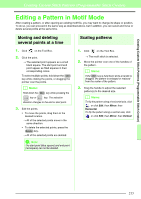Brother International PEDESIGN 8.0 Users Manual - English - Page 215
Editing a Pattern in Motif Mode
 |
View all Brother International PEDESIGN 8.0 manuals
Add to My Manuals
Save this manual to your list of manuals |
Page 215 highlights
Creating Custom Stitch Patterns (Programmable Stitch Creator) Creating Custom Stitch Patterns (Programmable Stitch Creator) Editing a Pattern in Motif Mode After creating a pattern, or after opening an existing motif file, you may want to change its shape or position. To do so, you can proceed in the same way as described above, but in addition, you can select and move or delete several points at the same time. Moving and deleting several points at a time 1. Click on the Tool Box. 2. Click the point. → The selected point appears as a small black square. The start point and end point appear as filled squares in their corresponding colors. To select multiple points, hold down the Ctrl key while clicking the points, or dragging the pointer over the points. b Memo: Hold down the Ctrl key while pressing the key or key. The selection direction changes to the end or start point. 3. Edit the points. • To move the points, drag them to the desired location. → All of the selected points move in the same direction. • To delete the selected points, press the Delete key. → All of the selected points are deleted. a Note: The start point (blue square) and end point (red square) can not be deleted. Scaling patterns 1. Click on the Tool Box. → The motif stitch is selected. 2. Move the pointer over one of the handles of the pattern. b Memo: If the Shift key is held down while a handle is dragged, the pattern is enlarged or reduced from the center of the pattern. 3. Drag the handle to adjust the selected pattern(s) to the desired size. b Memo: To flip the pattern along a horizontal axis, click , or click Edit, then Mirror, then Horizontal. To flip the pattern along a vertical axis, click , or click Edit, then Mirror, then Vertical. 213