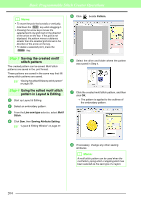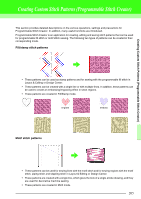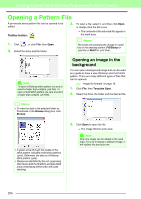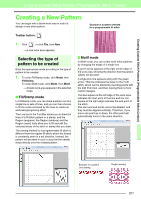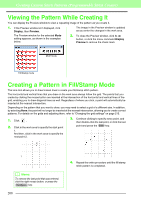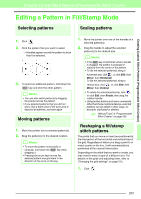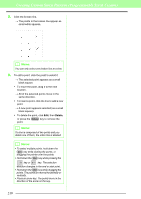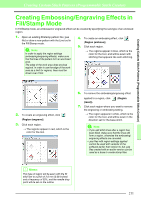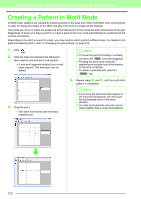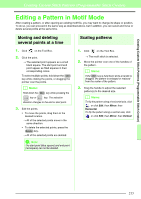Brother International PEDESIGN 8.0 Users Manual - English - Page 211
Editing a Pattern in Fill/Stamp Mode
 |
View all Brother International PEDESIGN 8.0 manuals
Add to My Manuals
Save this manual to your list of manuals |
Page 211 highlights
Creating Custom Stitch Patterns (Programmable Stitch Creator) Creating Custom Stitch Patterns (Programmable Stitch Creator) Editing a Pattern in Fill/Stamp Mode Selecting patterns Scaling patterns 1. Click . 2. Click the pattern that you want to select. → Handles appear around the pattern to show that it is selected. 3. To select an additional pattern, hold down the Ctrl key and click the other pattern. b Memo: • You can also select patterns by dragging the pointer across the pattern. • If you selected patterns that you did not want, click a blank area of the work area to deselect all patterns, and start again. Moving patterns 1. Move the pointer over a selected pattern(s). 2. Drag the pattern(s) to the desired location. b Memo: • To move the pattern horizontally or vertically, hold down the Shift key while dragging it. • Pressing the arrow keys moves the selected pattern one grid mark in the direction of the arrow on the key. 1. Move the pointer over one of the handles of a selected pattern(s). 2. Drag the handle to adjust the selected pattern(s) to the desired size. b Memo: • If the Shift key is held down while a handle is dragged, the pattern is enlarged or reduced from the center of the pattern. • To flip the selected pattern(s) along a horizontal axis, click , or click Edit, then Mirror, then Horizontal. To flip the selected pattern(s) along a vertical axis, click , or click Edit, then Mirror, then Vertical. • To rotate the selected pattern(s), click , or click Edit, then Rotate, then drag the rotation handle. • Using toolbar buttons and menu commands other than those mentioned above, selected patterns can be edited in other ways, for example, duplicated or deleted. c "Menus/Tools" of "Programmable Stitch Creator" on page 256. Reshaping a fill/stamp stitch patterns The points that you move or insert are positioned at the intersection of the horizontal and vertical lines of the grid. Regardless of where you drag a point to or insert a point on the line, it will automatically be positioned at the nearest intersection. Depending on the stitch that you want to create, you may need to select a grid of a different size. For details on the grids and adjusting them, refer to "Changing the grid settings" on page 215. 1. Click . 209