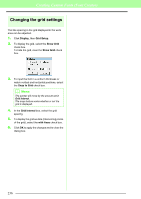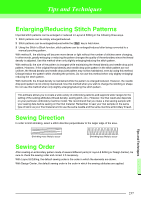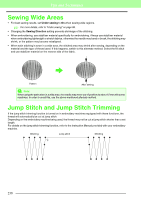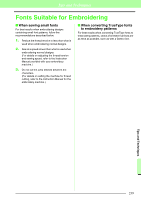Brother International PEDESIGN 8.0 Users Manual - English - Page 236
Saving Font Character Patterns
 |
View all Brother International PEDESIGN 8.0 manuals
Add to My Manuals
Save this manual to your list of manuals |
Page 236 highlights
Creating Custom Fonts (Font Creator) Saving Font Character Patterns Overwriting Saving with a new name The font character pattern being edited is overwritten when saving any changes that have been made. Toolbar button: 1. Click , or click File, then Save. → The file is saved. → If no file name has been specified or if the file cannot be found, the Save As dialog box appears. a Note: If any part of the character pattern extends off the Design Page, a message appears. Edit the character pattern so that no part extends off the Design Page, and then save it again. The current file can be saved with a different file name in order to keep the original unchanged or to keep various versions of the same font character pattern. The font character patterns are saved as .pef files. 1. Click File, then Save As. 2. Select the MyFont folder in the folder where PE-DESIGN was installed. (For example, clicking the drive where PE-DESIGN was installed, then Program Files, then Brother, then PE-DESIGN 8, then MyFont) And then type in the file name. a Note: • Save the font created in the MyFont folder. (For example, clicking the drive where PE-DESIGN was installed, then Program Files, then Brother, then PE-DESIGN 8, then MyFont) The font will not be usable in the Layout & Editing if it's stored in a different folder. • If Layout & Editing has already started up when a new character is saved in Font Creator, that character will not appear in the Font selector list in Layout & Editing. In this case, exit Layout & Editing, and then start it up again. 3. Click Save to save the font character patterns. 234