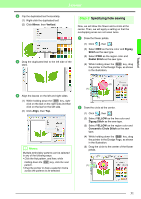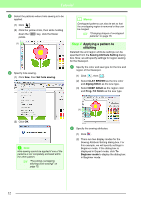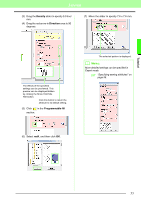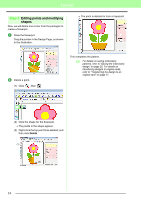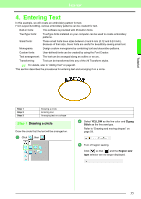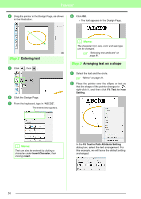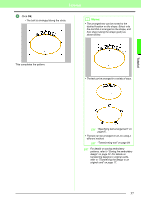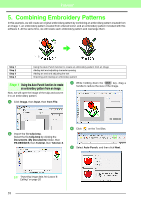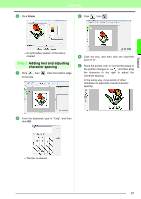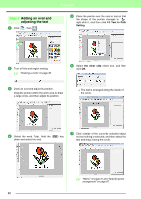Brother International PEDESIGN 8.0 Users Manual - English - Page 38
Step 2, Entering text, Arranging text on a shape
 |
View all Brother International PEDESIGN 8.0 manuals
Add to My Manuals
Save this manual to your list of manuals |
Page 38 highlights
Tutorial 4 Drag the pointer in the Design Page, as shown in the illustration. 4 Click OK. → The text appears in the Design Page. Step 2 Entering text 1 Click , then . 2 Click the Design Page. 3 From the keyboard, type in "ABCDE". The entered text appears. b Memo: The character font, size, color and sew type can be changed. c "Selecting text attributes" on page 81. Step 3 Arranging text on a shape 1 Select the text and the circle. c "Memo" on page 31. 2 Place the pointer over the ellipse or text so that the shape of the pointer changes to , right-click it, and then click Fit Text to Path Setting. b Memo: Text can also be entered by clicking a character under Insert Character, then clicking insert. In the Fit Text to Path Attribute Setting dialog box, select the text arrangement. For this example, we will leave the default setting unchanged. 36