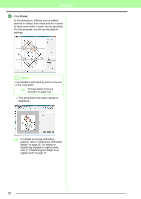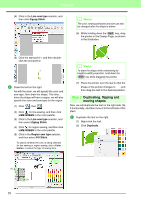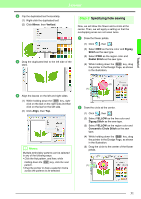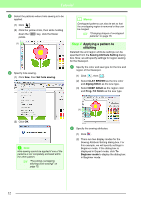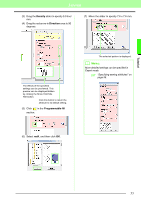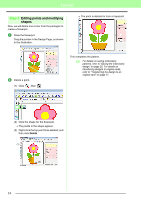Brother International PEDESIGN 8.0 Users Manual - English - Page 31
Drawing Shapes to Create an Embroidery Design
 |
View all Brother International PEDESIGN 8.0 manuals
Add to My Manuals
Save this manual to your list of manuals |
Page 31 highlights
Tutorial Tutorial 3. Drawing Shapes to Create an Embroidery Design This section will describe how to draw various shapes and combine them to create an embroidery design. The Shape tools in Layout & Editing allow you to draw various shapes. Using these tools, we will draw the stem, leaves, flower and flower pot. 4 5 1 3 2 6 Step 1 Step 2 Step 3 Step 4 Step 5 Drawing and moving shapes Duplicating, flipping and moving shapes Specifying hole sewing Applying a pattern to stitching Editing points and modifying shapes Step 1 Drawing and moving shapes We will follow the procedure described below to draw shapes. 1 Select the Shape tool. 2 Specify the thread color and sew type for the lines. 3 Specify the thread color and sew type for the regions. 4 Drag the pointer in the Design Page to draw the shape. Line color button Line sew type selector 1 Draw the stem. (1) Click , then . (2) Click to display the color palette. (3) Click LIME GREEN. If the desired color is not displayed, move the scroll bar until it appears. Region color button Region sew type selector Shape tools Thread color palette Selected thread color and color name 29