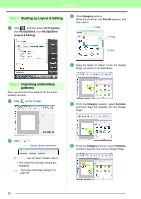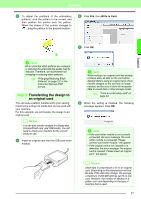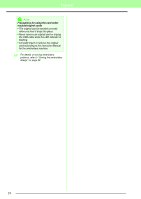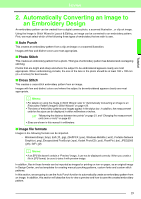Brother International PEDESIGN 8.0 Users Manual - English - Page 23
Automatically converting the, image to an embroidery pattern, Step 2
 |
View all Brother International PEDESIGN 8.0 manuals
Add to My Manuals
Save this manual to your list of manuals |
Page 23 highlights
Tutorial 3 Select the sample file penguin.bmp, and then click Open, or double-click the file's icon. 5 Move the pointer over the selected image, and then drag the image to the desired position. Tutorial → The image appears in the work area. Step 2 Automatically converting the image to an embroidery pattern Next, the image will automatically be converted to an embroidery pattern. 1 Click Image, then Image to Stitch Wizard. b Memo: Repeat steps 1 to 3 to choose another picture image. If you change the way to import data from in step 1 , you can import picture images from a scanner, digital camera or clipboard, or even create images with the portrait function and import that image. c "Importing Image Data" on page 120. 4 Drag the handle to adjust the selected image to the desired size. 2 Select Auto Punch, and then click Next. Handles Status bar shows the dimensions (width and height) of the image. b Memo: If the handles have disappeared, right-click the image, and then click Modify Image in the menu that appeared. 21