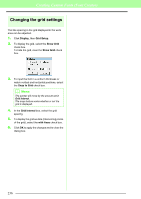Brother International PEDESIGN 8.0 Users Manual - English - Page 233
Editing the Points of a Font Character Pattern
 |
View all Brother International PEDESIGN 8.0 manuals
Add to My Manuals
Save this manual to your list of manuals |
Page 233 highlights
Creating Custom Fonts (Font Creator) Editing the Points of a Font Character Pattern Editing points and reshaping patterns 1. Click on the Tool Box. 2. Click the pattern that you want to edit. → The points in the pattern appear as small white squares or circles. b Memo: • To select multiple points, hold down the Ctrl key while clicking the points, or dragging the pointer over the points. • Hold down the Ctrl key while pressing the key or key. The selection direction changes to the end start point. • Hold down the Shift key while dragging the points. The points are moved horizontally or vertically. • Press an arrow key. The points move in the direction of the arrow on the key. Editing points b Memo: You can only select one pattern at a time. 3. To edit a point, click the point to select it. → The selected point appears as a small black square or circle. • To move the point, drag it to the new location. → All of the selected points move in the same direction. • To insert a point, click the line to add a new point. → A new point appears selected (as a small black square). • To delete the point, click Edit, then Delete, or press the Delete key to remove the point. The lines connected to a point can be changed to either straight lines or curves. In addition, the lines at a point can be smoothed out or straightened. 1. Select a point in the same way that a point is selected in "Moving points". 2. Click Edit, then Point. 3. Click the desired command. • Click To Straight to transform the lines at the selected point to straight lines. • Click To Curve to transform the lines at the selected point to curves. • Click To Smooth to smooth out the lines at the selected point on a curve. • Click To Symmetry to symmetrically transform the lines at the selected point on a curve. • Click To Cusp to transform the selected curve to a pointed path. Creating Custom Fonts (Font Creator) 231