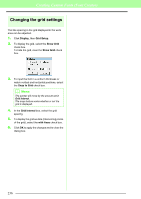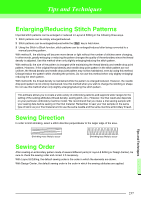Brother International PEDESIGN 8.0 Users Manual - English - Page 234
Checking the Created Font Patterns
 |
View all Brother International PEDESIGN 8.0 manuals
Add to My Manuals
Save this manual to your list of manuals |
Page 234 highlights
Creating Custom Fonts (Font Creator) Checking the Created Font Patterns The sewing order and preview of the font character patterns and the list of created characters can be checked. Checking and editing the sewing order The sewing order for the font character pattern can be viewed and modified. Toolbar button: 1. Click , or click Sew, then Sewing Order. → A Sewing Order dialog box similar to the one shown below appears. : Click to move the selected pattern back one position in the sewing order. : Click to move the selected pattern to the end of the sewing order. To change the sewing order, click OK. Previewing the embroidery pattern A preview of the Font pattern can be viewed in the Preview window. Toolbar button: : Click to enlarge each pattern to fill its frame. ■ Selecting pattern 1. Select a pattern in the Sewing Order dialog box. → The selected pattern has a pink line around it, and marching lines appear around the corresponding pattern in the Design Page. ■ Editing the sewing order The sewing order can be changed by selecting the frame containing the pattern that you want to move, then dragging the frame to the new location. A vertical red line appears, indicating the position where the frame is being moved. 1. Click , or click Display, then Preview Window. → The Preview window appears. An alternative method for moving the frames is by clicking the buttons at the bottom of the dialog box. : Click to move the selected pattern to the beginning of the sewing order. : Click to move the selected pattern ahead one position in the sewing order. 232