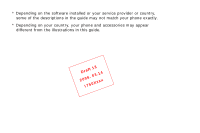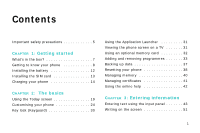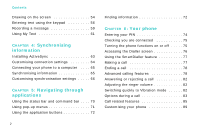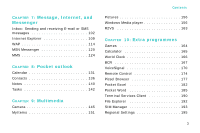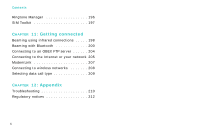Samsung i750 User Guide
Samsung i750 Manual
 |
View all Samsung i750 manuals
Add to My Manuals
Save this manual to your list of manuals |
Samsung i750 manual content summary:
- Samsung i750 | User Guide - Page 1
Pocket PC Phone SGH-i750 Series User's Guide Please read this guide before operating your phone, and keep it for future reference. - Samsung i750 | User Guide - Page 2
* Depending on the software installed or your service provider or country, some of the descriptions in the guide may not match your phone exactly. * Depending on your country, your phone and accessories may appear different from the illustrations in this guide. 2D0rI0a76f5t. 010X33x.1x4x - Samsung i750 | User Guide - Page 3
phone 8 Installing the battery 12 Installing the SIM card 13 Charging your phone 14 CHAPTER 2: The basics Using the Today screen 19 Customising your phone Adding and removing programmes 33 Backing up data 37 Resetting your phone 38 Managing memory 40 Managing certificates 41 Using the - Samsung i750 | User Guide - Page 4
bar . . . . 70 Using pop-up menus 71 Using the application buttons 72 2 Finding information 72 CHAPTER 6: Your phone Entering your PIN 74 Checking you are connected 75 Turning the phone functions on or off . . . . . 75 Accessing the Dialler screen 76 Using the SmartDialler feature 77 Making - Samsung i750 | User Guide - Page 5
145 MyItems 151 Contents Pictures 156 Windows Media player 156 R2VS 163 CHAPTER 10: Extra programmes Games 164 Calculator 165 World Clock 166 BCR 167 VoiceSignal 170 Remote Control 174 Picsel Browser 177 Pocket Excel 182 Pocket Word 185 Terminal Services Client 190 File Explorer 192 - Samsung i750 | User Guide - Page 6
server 204 Connecting to the Internet or your network 205 ModemLink 207 Connecting to wireless networks 208 Selecting data call type 209 CHAPTER 12: Appendix Troubleshooting 210 Regulatory notices 212 4 - Samsung i750 | User Guide - Page 7
while driving; park the vehicle first. Switching off when refuelling Do not use the phone at a refuelling point (service station) or near fuels or chemicals. Switching off in an aircraft Wireless phones can cause interference. Using them in an aircraft is both illegal and dangerous. Switching off - Samsung i750 | User Guide - Page 8
Accessories and batteries Use only Samsung-approved accessories and batteries. Use of any unauthorised accessories could damage your phone and may be dangerous. Use only Samsung-approved batteries and recharge your battery only with Samsungapproved chargers. Qualified service Only qualified service - Samsung i750 | User Guide - Page 9
Pocket PC Phone! This chapter helps you set up your phone, charge the phone's batteries, and familiarise yourself with the different components of your phone. Travel charger CD-ROMs* What's in the box? Your package contains the following items; Some accessories may not match your package. PDA - Samsung i750 | User Guide - Page 10
Getting started Getting to know your phone Front view Infrared port/ LED indicator Touch screen Programme button 2 (Contacts) Volume keys Memory card slot Stylus pen Headset jack Power/Lock key Camera key RESET key SIM card slot Flash Camera lens Battery Battery lock Charging/ Communication port - Samsung i750 | User Guide - Page 11
Sends or answers a call. • Activates the Speakerphone feature when held down during a call. • Ends a call. • Returns the phone to Idle mode. • Press and hold to turn the phone functions off or on. • Enters alphanumeric characters. • Selects options when they are numbered. Changes case when entering - Samsung i750 | User Guide - Page 12
Getting started Key Description • Turns on the camera. • Takes a photo in Camera mode or records a video in Camcorder mode. • Press this key halfway down to adjust the focus. • Turns on your phone's power when slide down and held. • Turns on or off the backlight when slide down and held. • Activates - Samsung i750 | User Guide - Page 13
pen, pencil or other sharp objects to tap or write on the screen. The stylus pen tip can also be used to press the RESET key for resetting the phone. Use the stylus pen to: Tap: Softly touch the screen once with the stylus pen to select or execute an application or command - Samsung i750 | User Guide - Page 14
battery Your phone is powered by a rechargeable Li-ion battery. Use only approved batteries and chargers. Ask your local Samsung dealer for further details. Installing the battery 1. Put the battery on the back of the phone, lining it up with corresponding slot on the phone. 2. Press the battery - Samsung i750 | User Guide - Page 15
battery is removed. When fully charged, the backup battery will maintain stored data for 1 hour. If the main battery is removed from the phone for card loaded with your subscription details, such as your PIN, any optional services available, and many others details. • Keep all miniature SIM cards - Samsung i750 | User Guide - Page 16
of the holders. Charging your phone While charging your phone, the system sounds the charging alert tone. Then the Charging icon ( ) displays on the status bar of the screen. Using the travel charger 1. Plug the connector of the travel charger into the bottom of the phone. Check that the arrow on - Samsung i750 | User Guide - Page 17
The LED on the charger shows the status of the battery being charged. • Red: the battery is charging. • Green: the battery is fully charged. • Orange: the charger is not plugged in correctly. 4. When charging is finished, unplug the charger from the AC wall outlet and from the phone by pressing the - Samsung i750 | User Guide - Page 18
, charge the battery using the travel charger. If the phone is nearly out of battery power, it shows the "Main Battery Very Low" message. In this case, you cannot perform a synchronisation without connecting the phone to a power source and the phone doesn't give you any instructions for saving data - Samsung i750 | User Guide - Page 19
setting: 1. From the Start menu, tap Settings → System tab → Power. 2. Select the power settings: In the Battery tab, you can check the remaining amount of battery power. In the Wireless tab, you can turn the phone functions on or off. You can also turn Bluetooth on or off. In the Advanced tab, you - Samsung i750 | User Guide - Page 20
the keypad backlight to turn off in daytime, defined as 7 am ~ 6 pm. For details, see the online help. 4. Tap . In the Battery Power tab, set whether or not the phone turns off the backlight automatically, if not used for the specified period of time. In the External Power tab, set whether or - Samsung i750 | User Guide - Page 21
using online help. Using the Today screen You will see the Today screen when you first turn on your phone's power. You can also display it by tapping Start → Today from any application. On the Today screen, you can see important information for the day, - Samsung i750 | User Guide - Page 22
, an upcoming appointment, and the battery status: • : Main battery is full. • : Main battery is low. • : Main battery is very low. • : Main battery is charging. Tap and hold this you can show the connection to your mobile phone service provider is on and customise the connection settings. You can also turn on - Samsung i750 | User Guide - Page 23
MMS message has been received. The basics Icon Description Indicates that your phone is charging. Appears when a call is in progress. Appears when the missed call. Appears when a Bluetooth headset is connected to your phone. Appears when Wi-Fi connection is enabled. Appears when more status - Samsung i750 | User Guide - Page 24
and then select the type of the new item you want to create. For more information on creating these items, see the appropriate instructions for each task in this guide. For example, to create a new appointment, see "Creating an appointment" on page 132. You can add or remove the programmes that are - Samsung i750 | User Guide - Page 25
Customising the Today screen You can customise the Today screen in the following ways: change the background image (wallpaper) and select the information you want displayed and in what order. To change the background image: 1. From the Start menu, tap Settings → Personal tab → Today → Appearance tab - Samsung i750 | User Guide - Page 26
work. Setting the time and date When you turn on your phone's power for the first time, you are guided through setting the time. Set the time again if: • the battery is completely discharged. • you perform a hard reset of your phone. 1. From the Start menu, tap Settings → System tab → Clock & Alarms - Samsung i750 | User Guide - Page 27
2. Select your location and time zone from the drop-down list. The basics 4. Tap the down arrow in the Date field to display a calendar. Tap to select your location and time zone. 3. Tap the hour, minutes, or seconds, then tap the up or down arrow to change the time setting. Note: You can change - Samsung i750 | User Guide - Page 28
The basics 6. Tap . 7. Tap Yes to save your time and date settings. You can set the time and date for a location you're visiting by selecting the Visiting option. Setting alarms You can use the alarm clock by setting a wakeup alarm in the Alarms tab. You can set up to 3 alarms. 1. From the Start - Samsung i750 | User Guide - Page 29
Settings → Personal tab → Password → Password tab. 2. Tap the Prompt if device unused for check box and select the length of time of inactivity the phone waits before asking you for the password. You can choose from 0 minute to 24 hours. 3. Select a password type, 4 digit or alphanumeric password in - Samsung i750 | User Guide - Page 30
7. when a confirmation message displays, tap Yes. Setting sounds and notifications Your phone reminds you in various ways when you have something to do, receive an incoming call or message, tap the screen, or press the buttons on the phone. For example, if you've set up an appointment in Calendar, or - Samsung i750 | User Guide - Page 31
phone's power for the first time, you are guided through the alignment process. Realign your screen if: • your phone does not respond accurately to your screen taps. • you perform a hard reset of your phone with the programmable buttons on your phone. To reassign a button: 1. From the Start - Samsung i750 | User Guide - Page 32
help. Key lock (Keyguard) When you close the phone, your phone automatically locks the function keys and the touch screen to keep any accidental key presses from affecting the current phone performance. And the Key Lock icon ( / ) appears at the - Samsung i750 | User Guide - Page 33
in Landscape mode. Viewing the phone screen on a TV You can view the display of your phone on a TV screen by connecting the phone and TV with an optional TV out cable. This enables you to enjoy your photos, videos, music, and movies stored in the phone's memory with your family or friends - Samsung i750 | User Guide - Page 34
External Output mode. The screen switched to TV out mode and the phone screen appears on the TV screen. Notes: • Depending on your particular the application you want and open files. Using an optional memory card Your phone has an expansion slot compatible with a range of a memory card, which - Samsung i750 | User Guide - Page 35
factory installation are stored in RAM (Random Access Memory). You can install any programme created for your phone, as long as your phone has enough memory. The most popular place to find software for your phone is on the Pocket PC website (http://www.microsoft.com/ windowsmobile/pocketpc). 33 - Samsung i750 | User Guide - Page 36
software CD-ROM by performing a synchronisation between your phone and Pocket PC and your unit processor type. 4. Read any installation instructions, Read Me files, or documentation that comes with the programme. Many programmes provide special installation instructions. 5. Connect your phone - Samsung i750 | User Guide - Page 37
Explorer on your phone. You may see a single *.xip, *.exe, or *.zip file, a setup.exe file, or several versions of files for different device types and processors. Be sure to select the programme designed for the Pocket PC and your unit processor type. 4. Read any installation instructions, Read Me - Samsung i750 | User Guide - Page 38
removed from your phone. 4. Tap . If the programme does not appear on the list of installed programmes, locate it from the Programs screen, tap and hold the icon, and then tap Delete on the pop-up menu. You can also remove all programmes and data stored in RAM with a hard reset. For details, see - Samsung i750 | User Guide - Page 39
Backing up data Your phone is equipped with an application for data backup and restoration to protect against loss of your important data or configurations due to power cutoff or a hard reset. Backing up data 1. From the Start menu, tap Programs → Mits Backup. 2. In the Backup tab, specify the - Samsung i750 | User Guide - Page 40
soft reset or a hard reset - a soft reset restarts your phone and a hard reset switches the battery off. During a soft reset, some data may be lost in programmes that are open. However, cutting power (a hard reset) wipes out new programmes you have added, i.e., the phone will only have the software - Samsung i750 | User Guide - Page 41
memory allocation. Unsaved data in open windows may be lost. To perform a soft reset: Press the RESET key inside the hole on the right of the phone with your stylus pen. The basics Performing a hard reset To perform a hard reset: Follow the soft reset procedure on the previous section while also - Samsung i750 | User Guide - Page 42
is used to run programmes on your phone. Note: Multitasking will reduce storage memory on your phone and can cause your phone's system to react slowly. The phone automatically manages the allocation between storage and programme memory, but you can manually adjust memory allocation. To view and - Samsung i750 | User Guide - Page 43
In the Running Programs tab, you can view the list of programmes that are currently operating, and stop any of them. For details, see the online help. 3. Tap . Managing certificates On your phone you can add and delete public key certificates. Certificates help establish your identity when you log - Samsung i750 | User Guide - Page 44
online help Your phone is supported by additional information available online, or on the CD-ROM that came with your phone. For information on: See this source: Programmes on your phone The User's Guide and online help. To view the online help, tap Start → Programs → Help. Additional programmes - Samsung i750 | User Guide - Page 45
cursor in a text input field, a default input panel automatically appears. Use the input panel to enter information in any programme on your phone. You can either type using the onscreen Keyboard or write using Block Recognizer, Letter Recognizer, or Transcriber. You can also enter information using - Samsung i750 | User Guide - Page 46
Input method drop-down list. • When you use the input panel, your phone anticipates the word you are typing or writing and displays it above the input inserted into your text at the insertion point. The more you use your phone, the more words it learns to anticipate. Tap to change the input method - Samsung i750 | User Guide - Page 47
Note: To change word suggestion options, such as the number of words suggested at one time, tap the up arrow next to the Input Panel button → Options... → Word Completion tab, or from the Start menu, tap Settings → Personal tab → Input → Word Completion tab. Entering information 3. Enter a - Samsung i750 | User Guide - Page 48
Entering information Tap Ctl when pressed in conjunction with another key as in computing to perform a special operation. Tap áü to use special Alphabet in Unicode that are used for languages other than English. Note: Using Unicode characters reduces the maximum number of characters which can be - Samsung i750 | User Guide - Page 49
Clears your input. Tap to move the cursor. Tap to open the symbol list. Tap to view specific instructions. Write a character between the hatch marks labelled ABC to enter text in upper case. Write a character between the hatch marks labelled abc to enter text - Samsung i750 | User Guide - Page 50
character, or symbol between the hatch marks. Clears your input. Tap to move the cursor. Tap to open the symbol list. Tap to view specific instructions. Write a character between the hatch marks labelled abc. Write a number or symbol between the hatch marks labelled 123. 48 Note: When you tap once - Samsung i750 | User Guide - Page 51
to A, a, or 123. Insert a space. Start a new line. Move the cursor to the left. Move the cursor to the right. Clear your input. View specific instructions. Note: Dragging the stylus pen leftward clears the last input. 5. What you write on the screen will be converted to text. 49 - Samsung i750 | User Guide - Page 52
Entering information Editing text Each input programme provides cursor keys to move through text and a backspace key so that you can correct spelling and grammar, or insert additional information. Alternatively, you can use your stylus pen to make an insert. After you have made an insert, you can - Samsung i750 | User Guide - Page 53
Writing on the screen In any programme that accepts writing, such as the Notes programme, and in the Notes tab in Calendar, Contacts, and Tasks, you can use your stylus pen to write directly on the screen. Write the way you do on paper. You can edit and format what you've written and convert the - Samsung i750 | User Guide - Page 54
Entering information 4. If you want to convert only certain words, deselect the Pen button and select the word. Then, select the Pen button again and tap Recognize on the Tools menu. Or, tap and hold the selected words and then tap Recognize on the pop-up menu. If a word is not recognised, it is - Samsung i750 | User Guide - Page 55
zoom level to 300% using the Tools menu. • Write the characters of a word closely and leave big gaps between words so that the phone can easily tell where words begin and end. Entering information • Hyphenated words, foreign words that use special characters such as accents, and some punctuation - Samsung i750 | User Guide - Page 56
Entering information 2. Drag the stylus pen across the text you want to select. Drawing on the screen You can draw on the screen in the same way that you write on the screen. The difference between writing and drawing on the screen is how you select items and how they can be edited. For example, - Samsung i750 | User Guide - Page 57
2. Subsequent strokes in or touching the drawing box become part of the drawing. Drawings that do not cross three ruled lines will be treated as writing. Ruled line The drawing box indicates the boundaries of the drawing. Entering information Selecting a drawing If you want to edit or format a - Samsung i750 | User Guide - Page 58
view your drawing. Tap Tools → Zoom and then a zoom level. Entering text using the keypad You can enter text by pressing the keys on the phone, labelled with the alphabet characters. From any application, tap the up arrow next to the Input Panel button and tap T9. Changing the text input - Samsung i750 | User Guide - Page 59
Entering a word in T9 mode 1. Enter a character using the keypad, to . Press each key only once for each character. Example: To enter Hello, press , , , , and . 2. Enter the whole word before editing or deleting the characters. 3. If the word displays correctly, go to step 4. If the word - Samsung i750 | User Guide - Page 60
Entering information Using ABC mode ABC mode allows you to enter characters by pressing the key labelled with the character you want repeatedly until it displays. Key Characters in order displayed Upper case Lower case . , - ? !'@:1 AB C 2 a b c2 DE F 3 d e f 3 GH I 4 g h i 4 JK L 5 j - Samsung i750 | User Guide - Page 61
or draw on the screen, you can also quickly capture thoughts, reminders, and phone numbers by recording a message. In Calendar, Tasks, and Contacts, you can include message. Creating a recording 1. Hold your phone's microphone near your mouth or other source of sound. 2. From the Start menu, tap - Samsung i750 | User Guide - Page 62
a recording by pressing the Record key on the left side of the phone. To add a recording to an existing note, tap the note before you create a stand-alone recording, the recording icon appears in the note list. Reviewing a recording Tap a recording note from the note list, or tap a note containing - Samsung i750 | User Guide - Page 63
Using My Text When using Messaging or MSN Messenger, use My Text to quickly insert preset messages into the text entry area. To insert a message, tap My Text and select the message you want from the pop-up menu. To edit a My Text message, tap Tools → Edit My Text... Select the message you wish to - Samsung i750 | User Guide - Page 64
computer with the information on your phone. Synchronisation compares the data on your phone with your computer and updates both computers with the most recent information. For example: • Keep Pocket Outlook data up-to-date by synchronising your phone with Microsoft Outlook data on your computer - Samsung i750 | User Guide - Page 65
65 for more information on connecting the phone and a computer. Important: To prevent synchronisation problems, select Synchronize with Microsoft Exchange Server and/or this desktop computer only if you are certain that your company is running Microsoft Mobile Information Server 2002 or later, and - Samsung i750 | User Guide - Page 66
settings To establish a connection between your computer and the phone, you must enable the connection(s) you want to use in the ActiveSync programme. By default, all connections are enabled. 1. From the ActiveSync window on your computer, select File → Connection Settings... 2. Change the - Samsung i750 | User Guide - Page 67
and a computer, see "Connecting your phone to a computer." 2. If you are using a USB connection, the ActiveSync window on the computer automatically appears and the synchronisation begins. If you are using an infrared connection, from the Start menu, tap Programs → ActiveSync and then tap Tools - Samsung i750 | User Guide - Page 68
by tapping Explore from the Microsoft ActiveSync window. You can copy a file quickly and easily from the phone to the computer, or vice versa. 66 To end the connection, disconnect the PC data link cable or remove the phone out of the infrared range. Customising synchronisation settings Using the - Samsung i750 | User Guide - Page 69
3. Select one or both of the following: • Select Use mobile schedule to sync with this PC if you want to synchronise with the selected computer above at scheduled intervals. • Select Sync with this PC during manual sync if you want the phone to synchronise with the selected computer above every time - Samsung i750 | User Guide - Page 70
to save your password so that you need not enter it when connecting, tap the Save password check box. 5. If items change on both your phone and server, conflicts will arise during synchronisation. To change the rules for resolving, tap the Rules tab and select desired options in each field. 6. Tap - Samsung i750 | User Guide - Page 71
the Roaming list. Note: The power-off timer is reset each time the phone synchronises. If you set a synchronisation schedule that is more frequent than the time set for the phone to automatically power off, the phone will never turn off to save battery power. To set the days and hours for peak times - Samsung i750 | User Guide - Page 72
5 Navigating through applications You can navigate through your phone's applications in three ways: • tap • tap and hold • press, or press and hold an application button Tap the screen with the pointed tip of your - Samsung i750 | User Guide - Page 73
Use the command bar at the bottom of the screen to perform tasks in programmes. The command bar includes menu names, tool buttons, and the Input Panel button. To create a new item in the current programme, tap New. To see the name of a tool button, tap and hold the stylus pen on the button. Drag the - Samsung i750 | User Guide - Page 74
Buttons tab. For details, see page 29. Finding information The Find application on your phone helps you to quickly locate information. 1. From the Start menu, tap Programs → Find. 2. Enter the data name you want to find in the Find field and select a data type by tapping the Type field. 3. Tap - Samsung i750 | User Guide - Page 75
4. The name of the file will appear in the box entitled Results. Tap to view information you want. Navigating through applications 73 - Samsung i750 | User Guide - Page 76
, like with a conventional mobile phone, you can easily use one hand to access and navigate through the important features of your phone and make calls. Entering your PIN Most SIM cards are preset with a PIN (Personal Identification Number), provided by your service provider, which you need - Samsung i750 | User Guide - Page 77
, with no bars indicating no signal. Your phone Turning the phone functions on or off As indicated previously, your phone will turn on when you install the battery and insert a SIM card. However, you can choose to turn off your phone and just use the Pocket PC features at any time - and then turn - Samsung i750 | User Guide - Page 78
screen. Accessing the Dialler screen Press on the front panel of the phone to access the Dialler screen. You can also access the screen by tapping Programs → Phone from the Start menu. 76 From the Dialler screen, with the phone closed, you can access Call History and Speed Dial. Tap to make - Samsung i750 | User Guide - Page 79
the numbers you enter, and the names in Contacts or Call History, starting with the characters you enter. 3. Scroll to the phone number or name you want to call. Your phone 4. If the name has more than one number, press the Left or Right navigation key to select one. 5. Press to make - Samsung i750 | User Guide - Page 80
can tap End or press to end the call. Advanced calling features You can make a call from Contacts, Speed Dial, and Call History. With your phone, you can also make an international call or emergency call. Making a call from Contacts You can make a call from Contacts in the following way: 78 - Samsung i750 | User Guide - Page 81
1. On the Dialler screen, tap contact. and select a 2. Tap the phone number you want to call. Your phone Making a call from Speed Dial Speed Dial is a list you can create of oftendialled numbers. Information on adding a number to Speed Dial is detailed on - Samsung i750 | User Guide - Page 82
Your phone 1. On the Dialler screen, tap Speed Dial. Tap to add a new contact. 2. In the list of the Speed Dial numbers, tap the position number on - Samsung i750 | User Guide - Page 83
can normally be used to make an emergency call in any country, with or without a SIM card inserted, if you are within a mobile phone network's service area. • Some mobile phone service providers may require that a SIM card be inserted, and in some cases that the PIN has been entered as well. • In - Samsung i750 | User Guide - Page 84
, the busy tone is sent out. Depending on the network service provider, you may be guided to the voicemail server of the other person. Adjusting the ringer alarms, or messages will cause the phone to vibrate. This feature is best used in situations where the phone might disturb others, such as in - Samsung i750 | User Guide - Page 85
1. If another person is trying to call you when you are talking on the phone, the screen below will pop out. 2. Tap Answer to take the second call and first on hold. 3. To swap back and forth between two callers, tap Swap. Your phone 4. To end the second call and go back to the first, tap End or - Samsung i750 | User Guide - Page 86
Your phone Making a note Regardless of whether you call from the Dialler, Contacts, Call History, Speed Dial, or SIM Contacts, you can make a note during a call. After - Samsung i750 | User Guide - Page 87
The first speed dial location defaults as your voicemail server. When you insert your SIM card into your phone, it will automatically detect and set as the voicemail server number of your service provider. To access your voicemail server and listen to the messages, tap and hold on the Dialler - Samsung i750 | User Guide - Page 88
numbers? • In the event you lose your SIM card while using it in another device, your SIM numbers will be backed up on to your phone. • If you want to transfer a number to Speed Dial, it must be in Contacts, not on the SIM card. • If you are using your SIM - Samsung i750 | User Guide - Page 89
up or down arrow or typing on the onscreen keyboard. 4. Tap . To edit location assignments, tap the contact from the Speed Dial list. Your phone Managing your Call History The Call History details all incoming, outgoing, and missed calls, and also provides a summary of total calls. The Call History - Samsung i750 | User Guide - Page 90
Your phone Viewing the details of calls When you tap the call you want to view, a popup window displays the time and date you received You can also easily erase the recent call time records at any time by tapping Reset. This option is convenient for estimating your usage. To set limits on the size - Samsung i750 | User Guide - Page 91
You can personalise the settings of your phone, the services you have, and the network to which you are connected. You can also view the cost of your calls, if your SIM card supports it. Phone settings You can change a ringer type, ringer melody, and keypad tone to your preferences. Downloading - Samsung i750 | User Guide - Page 92
phone settings You can also customise additional settings for the phone → Settings → Personal tab → Phone. 2. In the Etc tab, phone. 90 • Slide down to end call: allows you to set whether or not your phone ends a call by closing the phone. • Connect Tone: allows you to set whether or not your phone - Samsung i750 | User Guide - Page 93
. 1. On the Dialler screen, tap Tools → Options... You can also access the screen by tapping the Start menu → Settings → Personal tab → Phone. 2. In the Services tab, tap Caller ID → Get Settings... (retrieving settings may take a few minutes). 3. Select No one to hide your caller ID or Everyone to - Samsung i750 | User Guide - Page 94
You can set the phone to automatically or manually select a network when you are roaming out of a service area. Finding a network 1. On the Dialler screen, tap Tools → Options... You can also access the screen by tapping the Start menu → Settings → Personal tab → Phone. 2. In the Network tab - Samsung i750 | User Guide - Page 95
usage by tapping Move Up or Move Down. 4. Tap . Note: If there are many mobile phone service providers available to you, enable this function to select a lower fee network. Your phone Call barring This service allows you to restrict your incoming or outgoing calls. To activate or deactivate call - Samsung i750 | User Guide - Page 96
choices: • All calls: No calls can be made or received. • When roaming: Calls cannot be received when you are using your phone outside of your home service area. 94 • International: International calls cannot be made. • International except to home country: When abroad, calls can be made only to - Samsung i750 | User Guide - Page 97
. 3. Enter the old password, then a new one, and re-enter for confirmation. 4. Tap OK. Call forwarding This service allows you to forward your incoming calls to another phone number. To activate or deactivate call forwarding: 1. On the Dialler screen, tap Tools → Options... You can also access the - Samsung i750 | User Guide - Page 98
1. On the Dialler screen, tap Tools → Options... You can also access the screen by tapping the Start menu → Settings → Personal tab → Phone. 96 2. In the Services tab, tap Call Waiting → Get Settings... (retrieving settings may take a few minutes). 3. Select Notify me or Do not notify me. Once you - Samsung i750 | User Guide - Page 99
2. In the Services tab, tap Voice Mail and SMS → Get Settings... (retrieving settings may take a few minutes). 3. Check the server numbers in each field. Your phone Note: You can also view your voicemail and SMS server numbers by tapping Voice Mail on the Speed Dial screen and then tap Voice Mail - Samsung i750 | User Guide - Page 100
is reached, the counter stops at its maximum value and you can no longer make any calls until you reset the counter. Changing the currency unit per call On the Phone (Call Cost) screen, tap Set. This price per unit is applied when calculating the cost of your calls. Band selection For the - Samsung i750 | User Guide - Page 101
More tab, select an appropriate band in the drop-down list. 3. Tap Set and then Yes. 4. Tap . SIM lock When this option is enabled, your phone only works with the current SIM card. To enable or disable the SIM lock feature: 1. On the Dialler screen, tap Tools → Options... You can also - Samsung i750 | User Guide - Page 102
also access the screen by tapping the Start menu → Settings → Personal tab → Phone. 2. In the More tab, tap Change PIN2 → Get Settings. 3. Enter the Tap when a confirmation message appears. Cell Broadcast (CB) message This service allows you to receive text messages on various topics, such as the - Samsung i750 | User Guide - Page 103
2. In the More tab, tap CB Message → Get Settings. 3. Tab Enable or Disable in the Receive field. 4. If enabled, select the languages in which CB messages display in the Language field and select the channels from which you receive CB messages in the Element field. 5. Tap . Your phone 101 - Samsung i750 | User Guide - Page 104
to an e-mail server through an Internet service provider (ISP) or a network. You can computer to the ActiveSync folder in Inbox on your phone. By default, you will receive messages from only the messages in the Outbox folder on your phone are transferred to Exchange or Outlook, and then sent - Samsung i750 | User Guide - Page 105
and reply to messages while connected to the e-mail server. Messages are sent as soon as you tap Send, which also saves space on your phone. When working offline, once you've downloaded new message headers or partial messages, you can disconnect from the e-mail server and then decide which messages - Samsung i750 | User Guide - Page 106
Message, Internet, and Messenger To create a new account: 1. From the Start menu, tap Messaging. 2. Tap Accounts and select New Account... 3. Enter your e-mail address and tap Next. 4. When the auto configuration is complete, tap Next. 5. Enter the user information, such as your name, user name, and - Samsung i750 | User Guide - Page 107
To connect to the selected account, tap . Your phone makes a connection to the e-mail server. After sending or receiving e- , tap and hold the file on the bottom and then select Save As to save the file to your phone. To reply to or forward the message, tap . To delete the message, tap . 4. Tap to - Samsung i750 | User Guide - Page 108
list and then select Delete from the pop-up menu. The deleted messages remain in the Deleted Items folder. To delete messages from the phone's memory permanently, tap Tools → Empty Deleted Items. When a confirmation message appears, tap Yes. Creating an E-mail or SMS message 1. From the Inbox, tap - Samsung i750 | User Guide - Page 109
2. Tap the down arrow at the header field and tap the Account field and then select an account type. 3. In the To field, enter either e-mail address or an SMS number of one or more recipients, separating them with a semicolon. You can also select a name from the contact list by tapping the Contacts - Samsung i750 | User Guide - Page 110
account you have created: Deleted Items, Drafts, Inbox, Outbox, and Sent Items. The Deleted Items folder contains messages that have been deleted on the phone. The behavior of the Deleted Items and Sent Items folders depends on the options you have chosen. In the message list, tap Tools → Options - Samsung i750 | User Guide - Page 111
server, whether it is from your phone or computer. This synchronisation of and Messenger Internet Explorer Use Microsoft® Pocket Internet Explorer to view Web HTML, mobile favourites that are stored in the Mobile Favorites folder in Internet Explorer on the computer. • Connect to an Internet service - Samsung i750 | User Guide - Page 112
Message, Internet, and Messenger To open Internet Explorer: From the Start menu, tap Internet Explorer. Address bar Tap to go to the entered address. Browsing the Internet 1. To connect and start browsing, do one of the followings: • In the Address bar, enter the web address you want to visit - Samsung i750 | User Guide - Page 113
automatically when you installed ActiveSync. Both your computer and your phone are updated with changes made to either list each time you synchronise. Unless you mark the favourite link as a mobile favourite, only the link will be downloaded to your phone, and you will need to connect to your ISP or - Samsung i750 | User Guide - Page 114
Mobile Favorite... 2. To change the mobile favourite name, enter a new name in the Name box. 3. In the Update box, select a desired update schedule. Note: If you did not specify an update schedule, you will need to manually download content to keep the information updated on your computer and phone - Samsung i750 | User Guide - Page 115
folder in Internet Explorer are downloaded to the phone. Message, Internet, and Messenger Saving device memory Mobile favourites take up storage memory on your phone. To minimise the amount of memory used: • In the ActiveSync window on your computer, click Options → Favorites → Settings → Customize - Samsung i750 | User Guide - Page 116
Using WAP, you can browse the WAP (Wireless Application Protocol) sites on your phone. Changing a network setting for WAP You can change a network setting for using the WAP sites. Follow the instructions below. 1. Visit http://www.samsungmobile.com. 2. Choose a country corresponding with the country - Samsung i750 | User Guide - Page 117
note that receiving an OTA message depends on network conditions. Your mobile phone can receive a maximum of three OTA provisioning messages a day. If you have any difficulty making a connection to the web, follow the instructions below. 1. From the Start menu, tap Settings → the Connections tab - Samsung i750 | User Guide - Page 118
WAP screen, tap View → Window → New Window. To open a new window with the same contents as the current window, on the WAP screen, tap View → Window → Clone Page. To move to the other window, tap View → Window → Window List. Select the window you want. To close the current window, on the WAP screen - Samsung i750 | User Guide - Page 119
Using Favorites You can store your favourite WAP site and then access them easily. Categorising them enables you to find them more quickly. To add a favourite: 1. On the WAP screen, tap Menu → Favorites → Add To Favorites. You can also access this feature by tapping → Add/Delete tab → Add. 2. Enter - Samsung i750 | User Guide - Page 120
Message, Internet, and Messenger To delete a Favorites site: 1. On the WAP screen, tap → Add/Delete tab. 2. Select the site you want to delete and tap Delete. 3. Tap Yes. Using the history The history list keeps track of all of the WAP site you visited. To view the history: On the WAP screen, tap - Samsung i750 | User Guide - Page 121
Setting WAP options Display options You can select the following display options: To hide or display the toolbar on the WAP screen, tap View → Display → Toolbar. To hide or display the address bar, tap View → Display → Address Bar. To wrap the contents within the width of the screen, on the WAP - Samsung i750 | User Guide - Page 122
WAP screen, tap Menu → Help → Online Help. You can access the online help for the WAP features. 120 MSN Messenger MSN® Messenger on your phone is an instant messaging programme that lets you: • see who is online. • send and receive instant messages. • have instant message conversations with groups - Samsung i750 | User Guide - Page 123
To open MSN Messenger: From the Start menu, tap Programs → MSN Messenger. Setting up Before you connect, you must set up the instant messaging account(s) to use. For MSN Messenger Service, you must enter a Microsoft Passport or Hotmail account. For Exchange Instant Messaging, you must enter an - Samsung i750 | User Guide - Page 124
MSN Messenger main screen, tap Tools → Options... → Accounts tab. 2. Tap Enable MSN Messenger Service, enter your Microsoft Passport or Hotmail account information. 3. Tap Settings... and then tap MSN Messenger Service under Sign in using this account first. Tap . 4. Tap to save the changes. 5. To - Samsung i750 | User Guide - Page 125
a message. Message, Internet, and Messenger To switch back to the main window without closing a chat, tap . To revert back to your chat window, tap Chats and select the person whom you were chatting with. To know MSN Messenger, see the online help by tapping the Start menu → Programs → Help. 123 - Samsung i750 | User Guide - Page 126
, not as a text file with attachments. MMS provides support for e-mail addressing, so that messages can be sent from phone to e-mail, or vice versa. This function is available only if the phone is supported by your service provider. Only phones that offer the MMS features can receive and display the - Samsung i750 | User Guide - Page 127
note that receiving an OTA message depends on network conditions. Your mobile phone can receive a maximum of three OTA provisioning messages a day. If you have any difficulty making a connection to the web, follow the instructions below. 1. From the Start menu, tap Settings → the Connections tab - Samsung i750 | User Guide - Page 128
, tap Menu → Record in Send Audio, or tap Camcorder in Send Video. • The maximum size allowed for a message may differ, depending on the Save Message. 126 5. On the MMS Recipient screen, enter the recipient's phone numbers or e-mail addresses. You can retrieve numbers or addresses from Contacts - Samsung i750 | User Guide - Page 129
5. Tap and select the video you want to insert, and tap Menu → Insert. 6. To add in the Drafts folder, tap Menu → Save Message. 8. On the MMS Recipient screen, enter the recipient's phone numbers or e-mail addresses. You can retrieve numbers or addresses from Contacts by tapping TO..., CC..., or BCC - Samsung i750 | User Guide - Page 130
tap Menu → Delete. • To download the message from the MMS server, tap Menu → Download. • To extract attachments from the messages and save them in your phone, tap Menu → Save Objects. • To view the previous or next page, tap or , or tap Menu → Next Page or Previous Page. 4. Tap or Close to - Samsung i750 | User Guide - Page 131
option is selected, the network informs you whether or not your message has been delivered. • Read Reply Report: When this option is selected, your phone sends a read-reply request along with your message to the recipient. • Delivery After: Selects the time delay before messages are sent. • Priority - Samsung i750 | User Guide - Page 132
main screen, tap Setting → Configuration tab. • Home Reception: Determines if your Phone retrieves new messages automatically when you are in your home service area. • Roaming Reception: Determines if your Phone retrieves new messages automatically when you are roaming in another network. • Reject - Samsung i750 | User Guide - Page 133
outlook Microsoft® Pocket Outlook includes Calendar, compares the changes you made on your phone and computer or server and updates both with the latest information. For information the Start menu, tap Programs → Calendar. You can view the list of appointments that you have created in the - Samsung i750 | User Guide - Page 134
Pocket outlook Creating an appointment 1. On the appointment list, tap New. Select Yes to last the appointment all day. Tap the down arrow to choose from - Samsung i750 | User Guide - Page 135
If you select Remind me in the Reminder field of an appointment, your phone will remind you according to the options set in the Start menu → menu on the Calendar main screen. For details, see the online help. Pocket outlook 1. In the appointment list, select the date of the appointment in - Samsung i750 | User Guide - Page 136
Pocket outlook 2. Select the calendar view using the five icons on the command bar changes. Creating meeting requests You can use Calendar to set up meetings with users of Outlook or Pocket Outlook. The meeting request will be sent automatically either when you synchronise Inbox or when you connect - Samsung i750 | User Guide - Page 137
Appointments tab. In Send meeting requests via, tap the service you want to use to send the meeting request. see the Calendar online help and Inbox online help. Pocket outlook Deleting an appointment 1. In the appointment list the instructions on page 198 so that they are unobstructed and within a - Samsung i750 | User Guide - Page 138
Pocket outlook Contacts Contacts maintains a list of your friends and colleagues so that you can easily find the information you're looking for, whether you're - Samsung i750 | User Guide - Page 139
want to add. Pocket outlook If necessary, tap Change Index to change the location number. 4. Enter the number you want to store in the Phone number field. number or E-mail address, such as the person's work phone number (w) or mobile phone number (m). Note: To change the way information is - Samsung i750 | User Guide - Page 140
Pocket outlook 1. In the contact list, tap the Find a name box and enter the name the name that most closely matches your input. Entering a name in T9 mode or ABC mode will not support this feature. 2. Tap the contact. A summary screen is displayed. Tap to dial the number. Tap to send an e- - Samsung i750 | User Guide - Page 141
MMS, or Send Text Message, depending upon the type of message to send. Pocket outlook Note: To send an e-mail message, you must have an e-mail address contact, which is usually the mobile phone number. Deleting a contact Note: If you delete a contact on your phone and synchronise Contacts with your - Samsung i750 | User Guide - Page 142
the Tools menu. Notes Quickly capture thoughts, reminders, ideas, drawings, and phone numbers with Notes. You can create a written note or a recording. You can also include a recording in a note. To open Notes: From the Start menu, tap Programs → Notes. You can view the list of your notes that you - Samsung i750 | User Guide - Page 143
line of each note you create. This makes it easy to locate and review your notes. You can easily sort notes on the note list. 1. view the note details. OR Tap and hold to display a pop-up menu of actions. Pocket outlook 2. A summary screen is displayed. 3. Tap Edit and edit the note information. 4. - Samsung i750 | User Guide - Page 144
Pocket outlook Tasks Tasks is a convenient place to create reminders of the things that you have to do. A task can be entered to occur once or repeatedly, depending on the demands of the task. To open Tasks: From the Start menu, tap Programs → Tasks. You can view the list of tasks that you - Samsung i750 | User Guide - Page 145
list displays. The task list shows your "things to do" list. Note: To change the way information is displayed in the list, tap Tools → Options... Pocket outlook 1. In the task list, tap the task you want to view. If the task is assigned to a certain category, tap the category field and - Samsung i750 | User Guide - Page 146
Pocket outlook 2. A summary screen is displayed. Indicates a reminder icon. Tap to show and hide additional summary information. Shows a note, if you created. 3. Tap Edit and edit - Samsung i750 | User Guide - Page 147
or events while on the move. You can view and edit photos. Your phone supports JPEG, GIF, PNG, and BMP pictures. To open Camera: From the Start menu, tap Camera, or press and hold on the right side of the phone. Taking a picture 1. From the Start menu, tap Camera to turn on the - Samsung i750 | User Guide - Page 148
Auto). Adjusts the white balance: (Auto), (Daylight), (Cloudy), (Tungsten), or (Fluorescent). Changes the flash setting: (Auto), (Forced), or (Off). Changes a storage location: (Phone's memory) or (Storage Card). 146 Tap the up arrow or down arrow on the right side of the screen, or press the Up or - Samsung i750 | User Guide - Page 149
Using the auto focus function In Camera mode, press halfway down to automatically adjust the focus. The colour of the focus frame changes briefly to green and back to white. If the red focus frame appears, try again to adjust the focus. Options available in Camera mode When you tap Menu from the - Samsung i750 | User Guide - Page 150
shots the camera will take in Multi Shot mode. • Auto save: Allows you to set the camera to automatically save photos after taking. 148 Recording a video 1. From the Start menu, tap Camera to turn on the camera. 2. Switch to Camcorder mode by tapping at the bottom right of the screen, or - Samsung i750 | User Guide - Page 151
(Auto), (Forced), or (Off). Changes a storage location: (Phone's memory) or (Storage Card). Turns audio on or off: (Audio key, or press and hold . 6. To save the video, tap Save or press the OK/ Confirm key. The video is saved in the My Videos folder. To delete it and return to the Camcorder preview - Samsung i750 | User Guide - Page 152
image warmer or cooler, depending on lighting conditions. • Flash: Allows you to change the flash settings. 150 • Brightness: Allows you to adjust the video image brightness. • Sound on/Sound off: Allows you to turn audio on or off. • Self Timer: Allows you to set a time delay before the camera - Samsung i750 | User Guide - Page 153
camcorder ends recording. • Auto save: Allows you to set the camcorder to automatically save a video after recording. Multimedia MyItems In MyItems, you can access photos, videos, sounds you have stored in your phone. Photos Viewing photos 1. From the Start menu, tap MyItems → Photo tab. The photos - Samsung i750 | User Guide - Page 154
Multimedia Viewing a slide show A slide show is a sequential presentation of each photo in the current folder. 1. While viewing a photo, tap , or tap Menu → Slide Show to view a slide show. 2. To stop the slide show, tap the screen and then . Options available while viewing a photo • Tap or to zoom - Samsung i750 | User Guide - Page 155
Multimedia Tap on the zoom panel to return to Best Fit view mode. Crop icon • Use to open the zoom panel. By default your image is in Best Fit view mode when you open the image. Pan around the red boxed area to focus a portion of the picture into view. Press panel buttons to zoom in or out of the - Samsung i750 | User Guide - Page 156
Multimedia Sending a photo You can send a photo to another phone via MMS, e-mail, or the infrared (IR) port. From and date when it was saved. 2. Tap the video you want to play. 154 Deleting a video 1. From the My Videos screen, tap and hold the video you want to delete. 2. Tap Delete from the pop - Samsung i750 | User Guide - Page 157
• If you want to send a video via the infrared (IR) port, see page 198. Sounds Playing sounds 1. From the Start menu, tap MyItems → Sound tab. The sounds display with the file - Samsung i750 | User Guide - Page 158
Media Player 10 for Pocket PC. With Windows Media Player, you can play Windows Media Audio, Windows Media Video, and MP3 audio files that are stored on your phone, a memory card, or on the Web (network). To open Windows Media Player: From the Start menu, tap Programs → Windows Media. The Library - Samsung i750 | User Guide - Page 159
the license is copied along with the protected file. In the desktop version of Windows Media Player 10 or later, you can use ActiveSync to automatically copy your audio files, video files, and play lists to your phone every time you connect. Copy media files using the desktop player In addition to - Samsung i750 | User Guide - Page 160
you want to synchronise each time you want changes to the content on your phone. You can switch between automatic and manual synchronisation. To change the synchronisation method: 1. In Windows Media player on your computer, click Sync. 2. Click Sync Settings. 3. In the Synchronization Settings - Samsung i750 | User Guide - Page 161
Click Start Sync. Multimedia Using libraries A library is a file list provided by Windows Media Player to retrieve media files in the phone's memory or a memory card. The Library screen contains categories, such as My Music, My Videos, My TV, and My Playlists. Using the Library screen, you can sort - Samsung i750 | User Guide - Page 162
Multimedia • Update Library...: Adds new files to the library by searching your phone or a memory card. Tap Search to selected file. Playing music and video files If you have copied media files in your phone's memory or memory card, you can play them from Windows Media Player. Playing media files - Samsung i750 | User Guide - Page 163
Repeat. Playing media files on a network 1. On the Windows Media Player screen, tap Menu → Open URL... 2. on creating a remote connection between your portable phone and a network, see the Connection online does not appear on the list, tap Menu → Update Library... You can also select Open File... to - Samsung i750 | User Guide - Page 164
Windows Media Player screen, tap Menu → Options... You can use the following options: • Playback: Selects the options for playback. You can select the way time is displayed on the player screen, or whether or not to pause playback when you launch another programme, and resume playback after a phone - Samsung i750 | User Guide - Page 165
used for playing streaming videos. • Library: Selects whether the player screen or the Library screen is displayed when you open Windows Media Player. • Assigns Windows Media Player functions to the keys on your phone to quickly control playback without having to use the menus. R2VS Samsung R2VS is - Samsung i750 | User Guide - Page 166
10 Extra programmes Games Your phone includes fun games, such as Jawbreaker and Solitaire in the Games application. To open Games: From the Start menu, tap Programs → Games. Note: For details about game, see the online help. Playing jawbreaker 1. On the Games screen, tap Jawbreaker. 2. On the - Samsung i750 | User Guide - Page 167
and division. You can use the calculator to: • perform basic calculations. • store and retrieve values. Using the calculator 1. From the Start menu, tap Programs → Calculator. 2. Enter the first number by using the Calculator buttons on the screen. To clear the displayed numbers, tap C. To clear the - Samsung i750 | User Guide - Page 168
Clock enables you to check the time and date in many cities all over the world. To open World Clock: From the Start menu, tap Programs → World Clock. • To change the view mode, tap Menu and select the view mode you want. • To change the city, tap the city next to - Samsung i750 | User Guide - Page 169
and save it as a new contact in Contacts. Note: To read Russian name cards, you must install Paragon S/W supplied with your phone. To open BCR: From the Start menu, tap Programs → BCR. Changing BCR settings Before using this progrmme, you can change the settings for using BCR. 1. From the BCR screen - Samsung i750 | User Guide - Page 170
Extra programmes Taking a name card photo You can take a name card photo and save it as a new contact in Contacts. Notes: • Hold the phone firmly while taking the name card photo. • Be careful not to let any shadows on the name card. • Place the name card on level, evenly - Samsung i750 | User Guide - Page 171
is released. 4. If you are in Single Shot mode, your phone automatically recognises the photographed name card and converts it to contact card format. If you are in Multi Shot mode, your phone allows you to take photos of additional name cards. Tap MORE to take - Samsung i750 | User Guide - Page 172
. To open VoiceSignal: From the Start menu, tap Programs → VoiceSignal. When the phone prompts you with displaying "Say a command," say one of the commands: • Call [person's name or phone number] • Lookup [person's name] • Open [application] Voice tips • Speak - Samsung i750 | User Guide - Page 173
. If problems persist, try the Adaptation setting to optimise the speech engine for your voice. Voice dialling You can make a phone call by . Extra programmes 1. From the Start menu, tap Programs → VoiceSignal. The VoiceSingal main screen opens and the phone says "Say a command." 2. Say "Call." - Samsung i750 | User Guide - Page 174
You retrieve contact information for any name in Contacts by saying that name. Your phone displays the information. 1. From the Start menu, tap Programs → VoiceSignal. The VoiceSingal main screen opens and the phone says "Say a command." 2. Say "Lookup." You can also say "Lookup" and a person's name - Samsung i750 | User Guide - Page 175
settings for voice command. • Language: Depending on the language your phone supports, you can change the language of the VoiceSignal application. When you change launch by voice command. • Contacts Update: You can set VoiceSingal to automatically or manually update contact cards in Contacts or - Samsung i750 | User Guide - Page 176
supported TVs, DVDs, VCRs, casette players, or other devices. Notes: • Before opening Remote Control, you must deactivate the IrDA service. • Your phone : From the Start menu, tap Programs → Remote Control. Adding a device 1. Align the infrared port on your phone with the infrared port on the - Samsung i750 | User Guide - Page 177
device has already been programmed. Tap a button on the screen to remotely control the device. If you add a device using the Manually option, you need to the button that you want to programme. For example, if you want your phone to learn "Power," tap it first. 5. Tap Next. 6. Press the corresponding - Samsung i750 | User Guide - Page 178
the device you have set. 2. Tap a remote button on the screen. Tap to return to the main screen. Tap to scroll through the buttons. Resetting a device You can reset the remote control settings of a device or all devices you have set up. To delete a device from the device list: 1. From the Remote - Samsung i750 | User Guide - Page 179
View content on your phone without any file- conversion or loss of contents. • Access HTML websites. To open Picsel Browser: From the Start menu, tap Programs → Picsel Broswer. By default, the Picsel Browser help opens. Viewing a document Picsel Browser supports most common desktop document formats - Samsung i750 | User Guide - Page 180
bar. to open Documents look like sheets of paper in various other colours, depending on their type. The following document formats are supported: • : Adobe PDF • : Microsoft Word • : Microsoft Power • : Microsoft Excel Point • : Plain Text • : JPEG/PNG images • : HTML 178 Zooms in or out - Samsung i750 | User Guide - Page 181
• To move through the document, tap and hold the stylus pen, and draw a line on the screen in the direction you want. • To zoom in or out of the document, tap and drag the slider on the left of the screen. You can also zoom in or out by double-tapping and dragging upward or downward. Extra - Samsung i750 | User Guide - Page 182
Extra programmes Changing the file list view 1. On the file directory screen, tap . 2. Select the appropriate icon. Switches to another programme without exiting the Picsel Browser. Lists by file name. Lists by file type. Switches to Icon view mode. Switches to List view mode. 180 Viewing - Samsung i750 | User Guide - Page 183
Making and viewing bookmarks Picsel Browser keeps a list of documents you have bookmarked. Making a bookmark 1. While viewing the document, tap . 2. Tap the Bookmark this page icon ( ). 3. Enter a bookmark name. 4. Tap OK. Viewing a bookmark 1. On the Picsel Browser screen, tap . 2. Tap the Bookmark - Samsung i750 | User Guide - Page 184
will support. • About: Displays the information of the Picsel Browser. 3. Tap . Pocket Excel Pocket phone. Synchronise workbooks between your computer and your phone so that you have the most up-to-date content in both locations. Creating a workbook 1. From the Start menu, tap Programs → Pocket - Samsung i750 | User Guide - Page 185
data by tapping Edit, Format, and Tools. For more details, see the online help. 6. Tap to save the workbook. The workbook is automatically saved as a Pocket Excel workbook named Book1. Depending on how many workbooks you have created since opening - Samsung i750 | User Guide - Page 186
need to enter the password, so choose one that is easy for you to remember but hard for others to guess. Tips for working in Pocket Excel Note the following when working with large worksheets in Pocket Excel: • View in the Full screen mode to see as much of your worksheet as possible - Samsung i750 | User Guide - Page 187
between your computer and your phone so that you have the most up-to-date content in both locations. Use Pocket Word to create documents, such as letters, meeting minutes, and trip reports. Creating a document 1. From the Start menu, tap Programs → Pocket Word → New. A blank document appears - Samsung i750 | User Guide - Page 188
. 3. Tap to save the document. Using a Word document Pocket Word contains a list of the files stored on your phone. Tap a file in the list to open it. 186 Note: If you're opening a Word document created on a computer, select Wrap to Window on the - Samsung i750 | User Guide - Page 189
tapping Edit → Find/ Replace... Writing mode In the Writing mode, use your stylus pen to write directly on the screen. Ruled lines are displayed as a guide, and the zoom magnification is higher than in the Typing mode to allow you to write more easily. Tap to show or hide the toolbar - Samsung i750 | User Guide - Page 190
following section. Written words are converted to graphics (metafiles) when a Pocket Word document is converted to a Word document on your computer. Drawing , use your stylus pen to draw on the screen. Gridlines appear as a guide. When you lift your stylus pen off the screen after the first stroke, - Samsung i750 | User Guide - Page 191
View → Recording. For more information on recording, see "Recording a message" in Chapter 3. Changing options To change defaults for creating and storing Pocket Word documents, in the document list, tap Tools → Options... • Default template: Selects a template to be used for new documents. You can - Samsung i750 | User Guide - Page 192
Client, you can log onto a computer that is running Terminal Services or Remote Desktop and use all of the programmes that are available on that computer from your phone. For example, instead of running Microsoft Pocket Word, you can run the computer version of Microsoft Word and access all of - Samsung i750 | User Guide - Page 193
The following commands must be accessed from the Start menu in the Terminal Services window used to access the computer's commands. Do not use the Start menu on your phone. 1. In the Terminal Services Client window, tap Start → Shutdown. 2. Tap Disconnect. Note: If the network administrator has - Samsung i750 | User Guide - Page 194
based system. The explorer window allows you to navigate through your phone to locate desired folders and files. You can also quickly manage, delete, copy, or edit any files and folders on your phone. You can create new folders. 1. From the Start menu, tap Programs → File Explorer. Folder category - Samsung i750 | User Guide - Page 195
to view the contact list stored in the SIM card and to copy the contact(s) from the SIM card to the contact list on your phone. You can also create a new contact in the SIM card, or edit and delete the contact. Viewing SIM contacts You can view the contact list - Samsung i750 | User Guide - Page 196
or all contacts stored in the SIM card to Contacts on your phone. 1. On the SIM Manager screen, tap the check box next to the contact name you want to copy to your phone. If you want to copy all contacts, tap Tools → Tick All. 2. Tap Tools - Samsung i750 | User Guide - Page 197
or all numbers in the SIM card, and move the SMS messages from SIM to phone, or vice versa. You can connect to service numbers, such as emergency numbers and voicemail server numbers, if your SIM card supports it. Regional Settings Using Regional Settings, you can view number formats, currency, and - Samsung i750 | User Guide - Page 198
call ringer melody. To open Ringtone Manager: From the Start menu, tap Programs → Ringtone Manager. Tap to select a ringtone category. Tap to play or stop your current call ringer melody. Tap to display ringtones in the phone's memory. Tap to display ringtones in a memory card. Tap to refresh - Samsung i750 | User Guide - Page 199
ringtones in the phone's memory by service is available if you use a SIM AT card that provides additional services, such as news, weather, sports, entertainment, and location services. Available services may vary, depending on your service provider's plans. For details, see your SIM card instructions - Samsung i750 | User Guide - Page 200
as your Pocket Outlook data. For details on ActiveSync, see Chapter 4 "Synchronising information." 198 Beaming using infrared connections Your phone can send at once. • Make sure that the infrared port windows are clear and free of any dirt or obstructions and that there are no obstacles between - Samsung i750 | User Guide - Page 201
from an older device, you may be prompted to accept it. In that case, before the data is sent from the other device, prepare your phone by tapping Receive an infrared beam at the bottom of the Beam screen. Sending data using the infrared port 1. Locate the item you want to - Samsung i750 | User Guide - Page 202
data over a distance of about 10 meters (30 feet) without requiring a physical connection. Unlike infrared, you don't need to line up the phone with another device to beam information with Bluetooth. Activating Bluetooth 1. From the Start menu, tap Settings → Connections tab → Bluetooth. 2. In the - Samsung i750 | User Guide - Page 203
HID tab, you can change the settings for using the Bluetooth keyboard. For details, please refer to the Bluetooth keyboard's guide. Getting connected Connecting the phone with other devices 1. From the Start menu, tap Settings → Connections tab → Bluetooth. 2. In the Devices tab, tap New... to let - Samsung i750 | User Guide - Page 204
this device discoverable to other devices check box to save battery power. • VNOTE and VMSG files you have received from other Bluetooth devices via Bluetooth will not display on your phone. You need to move those files to a PC with Microsoft Outlook or Outlook express to see the files. Sending - Samsung i750 | User Guide - Page 205
with a Bluetooth stereo headset 1. Create Bluetooth bonding between your phone and Bluetooth stereo headset. For further information on making a Bluetooth bonding, see the Bluetooth stereo headset's guide. Getting connected 2. From the Start menu, tap Settings → Connections tab → Bluetooth. 3. In - Samsung i750 | User Guide - Page 206
via Bluetooth profile (OBEX) so that you can exchange files between your phone and the FTP servers on other Bluetooth devices, and manage files. Accessing to other devices check box is selected. 2. From the Start menu, tap Programs → OBEX FTP. 3. To search for Bluetooth devices, tap Yes. If necessary - Samsung i750 | User Guide - Page 207
or copy files to the phone, or vice versa. For details, see the OBEX FTP server device's guide. Disconnecting with an OBEX FTP server From the OBEX FTP server, tap Menu → Disconnect. Connecting to the Internet or your network You can connect to your Internet service - Samsung i750 | User Guide - Page 208
for any screen while changing the setting, tap . 5. When connection is successfully configured, run Internet Explorer to begin browsing the Internet. Your phone will automatically begin connecting. Note: To set up a network card or wireless network connection to your ISP, add a new connection under - Samsung i750 | User Guide - Page 209
as an external modem for another device or computer. 1. Connect your phone to the device with which you want to use your phone as a modem. 2. From the Start menu, tap Settings → Connections tab → ModemLink. 3. To enable ModemLink, tap ModemLink on the Switch USB path to ModemLink or ActiveSync - Samsung i750 | User Guide - Page 210
or quickly surf the Internet with your phone. Configuring Wi-Fi connection settings To connect your phone to a wireless network, you first need to to step 7. Select Use specific IP address to set the network addresses manually. Continue the next step. 4. Enter the IP address, Subnet mask, and - Samsung i750 | User Guide - Page 211
you want. Analogue or ISDN defines whether the phone uses an analogue (Analogue) or digital (ISDN) connection. This setting depends on both your GSM network operator and ISP (Internet Service Provider), because some GSM networks do not support certain types of ISDN connections. For details, contact - Samsung i750 | User Guide - Page 212
12 Appendix Troubleshooting Problem Solution The phone does not The battery is completely turn on. discharged. Recharge it fully. "Invalid or missing SIM card. You can still make emergency calls if your service provider supports it" displays. Check that the SIM card has been correctly - Samsung i750 | User Guide - Page 213
carelessly. This will not affect the life span or operation of your phone. Remove the battery from the phone and insert it back into the phone. Turn it on again. Reset your phone. Appendix Problem Solution The display is not clear. In direct sunlight, you may not see the display clearly. Moving - Samsung i750 | User Guide - Page 214
accessories. To ensure continued reliable and safe operation of your phone, use only the accessories listed below with your PW10xx. Accessories Pocket PC Phone Cradle External Battery This phone meets European Union (EU) requirements concerning exposure to radio waves. Your mobile phone is - Samsung i750 | User Guide - Page 215
is designed to operate at multiple power levels so as to use only the power required to reach the network. *The SAR limit for mobile phones used by the public is 2.0 watts/kilogram (W/kg) averaged over ten grams of body tissue. The limit incorporates a substantial margin of safety to give additional - Samsung i750 | User Guide - Page 216
C.95.1-1992- specific absorption rate in mobile phone emission condition for body health • FCC part 15 and part24 • prENV50166-2, 1995 for SAR • SAR: 0.217 mW/10g 214 Important safety information Retain and follow all product safety and operating instructions. Observe all warnings on the product - Samsung i750 | User Guide - Page 217
the product on an unstable table, cart, stand, tripod, or bracket. Any mounting of the product should follow the manufacturer's instructions, and should use a mounting accessory recommended by the manufacturer. Avoid unstable mounting: Do not place the product with an unstable base. Use product with - Samsung i750 | User Guide - Page 218
replaced. Replace only with specified batteries. Dispose of used batteries according to the local regulations or reference guide supplied with your product. Other important safety information • Only qualified personnel should service the phone or install the phone in a vehicle. Faulty installation - Samsung i750 | User Guide - Page 219
instructions may lead to the suspension or denial of telephone services to the offender, or legal action, or both. Appendix Care and maintenance Your phone you to enjoy this product for many years. • Keep your phone and all its parts and accessories out of the reach of small children and pets. They - Samsung i750 | User Guide - Page 220
replacement antenna. Unauthorised antennas or modified accessories may damage the phone and violate regulations governing radio devices. • If the phone, battery, charger or any accessory is not working properly, take it to your nearest qualified service facility. The personnel there will assist - Samsung i750 | User Guide - Page 221
THE SOFTWARE. INSTEAD, PROMPTLY CONTACT SAMSUNG ELECTRONICS CO., LTD. FOR INSTRUCTIONS ON RETURN OF THE UNUSED DEVICE(S) FOR A REFUND. ANY USE OF THE SOFTWARE, that contain a compatible version of the Microsoft® phone 2003 Software. For other software component(s) contained in the Companion CD, you - Samsung i750 | User Guide - Page 222
PC manufacturer and end user. DESCRIPTION OF OTHER RIGHTS AND LIMITATIONS • Speech/Handwriting Recognition. If the SOFTWARE into text. Neither Samsung Electronics Co., Ltd. Software is licensed with the DEVICE as a single integrated product. The DEVICE Software installed in read only memory ("ROM - Samsung i750 | User Guide - Page 223
the Mobile Operator permits such transfer, you may permanently transfer all of your rights under this EULA only as part of a sale or transfer of the DEVICE, provided you retain no copies, you transfer all of the SOFTWARE (including all component parts, the media and printed materials, any upgrades - Samsung i750 | User Guide - Page 224
your DEVICE by downloading such Security Updates. • Consent to Use of Data. You agree that MS, Microsoft Corporation and their affiliates may collect and use technical information gathered in any manner as part of product support services related to the SOFTWARE. MS, Microsoft Corporation and their - Samsung i750 | User Guide - Page 225
• Internet Gaming/Update Features. If the SOFTWARE provides, and you choose to utilize, the Internet gaming or update features within the SOFTWARE, it is the version of the SOFTWARE and/or its components that you are utilizing and may provide upgrades or supplements to the SOFTWARE that may be - Samsung i750 | User Guide - Page 226
to you or made available to you through the use of the SOFTWARE. UPGRADES AND RECOVERY MEDIA • DEVICE Software. If the DEVICE Software is provided by Samsung Electronics Co., Ltd. separate from the DEVICE on media such as a ROM chip, CD ROM disk(s) or via web download or other means, and is labeled - Samsung i750 | User Guide - Page 227
• COMPANION CD. If any Companion CD component(s) is provided by Samsung Electronics Co., Ltd. separate from the DEVICE on CD ROM disk(s) or via web download or other means, and labeled "For Upgrade Purposes Only", you may (i) install and use one copy of such component(s) on the computer(s) you use - Samsung i750 | User Guide - Page 228
Appendix PRODUCT SUPPORT Product support for the SOFTWARE is not provided by MS, its parent corporation, Microsoft Corporation, or their affiliates or subsidiaries. For product support, please refer to Samsung Electronics Co., Ltd. support number provided in the documentation for the DEVICE. Should - Samsung i750 | User Guide - Page 229
/GSM1900 with Bluetooth and WLAN Pocket PC phone (Product description) SGH-i750 (Model name) Manufactured at: - Samsung Electronics Co., Ltd, 94-1 It is not the address of the Samsung Service Centre. For the address or the phone number of Samsung Service Centre, see the warranty card or contact

Pocket PC Phone
SGH-i750 Series
User’s Guide
Please read this guide before operating
your phone, and keep it for future
reference.