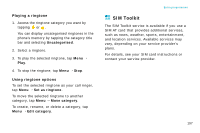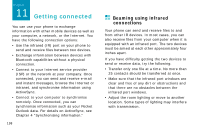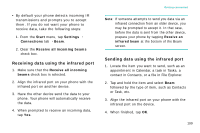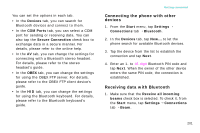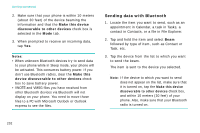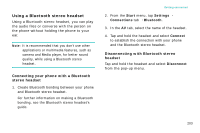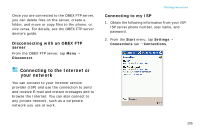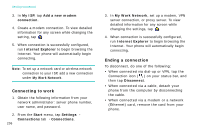Samsung i750 User Guide - Page 204
Sending data with Bluetooth, Make this device, discoverable to other devices, Make
 |
View all Samsung i750 manuals
Add to My Manuals
Save this manual to your list of manuals |
Page 204 highlights
Getting connected 2. Make sure that your phone is within 10 meters (about 30 feet) of the device beaming the information and that the Make this device discoverable to other devices check box is selected in the Mode tab. 3. When prompted to receive an incoming data, tap Yes. Notes: • When unknown Bluetooth devices try to send data to your phone while in Sleep mode, your phone will be activated. This consumes battery power. If you don't use Bluetooth radios, clear the Make this device discoverable to other devices check box to save battery power. • VNOTE and VMSG files you have received from other Bluetooth devices via Bluetooth will not display on your phone. You need to move those files to a PC with Microsoft Outlook or Outlook express to see the files. Sending data with Bluetooth 1. Locate the item you want to send, such as an appointment in Calendar, a task in Tasks, a contact in Contacts, or a file in File Explorer. 2. Tap and hold the item and select Beam followed by type of item, such as Contact or Task, etc. 3. Tap the device from the list to which you want to send the beam. The item is sent to the device you selected. Note: If the device to which you want to send does not appear on the list, make sure that it is turned on, tap the Make this device discoverable to other devices check box, and within 10 meters (30 feet) of your phone. Also, make sure that your Bluetooth radio is turned on. 202