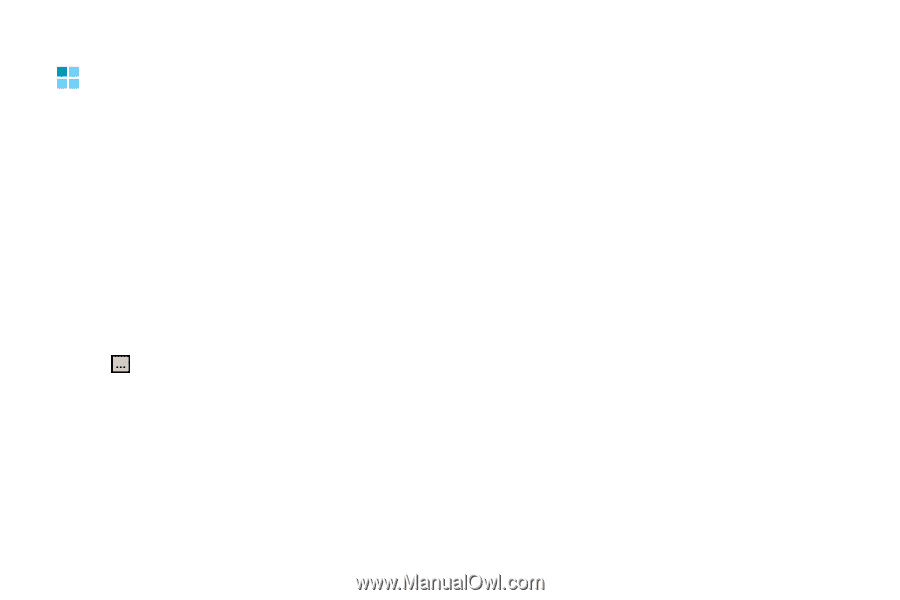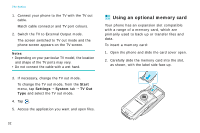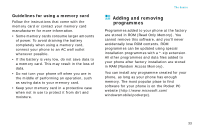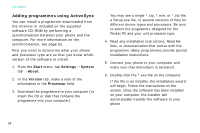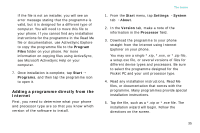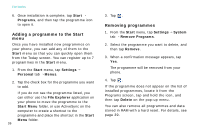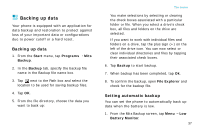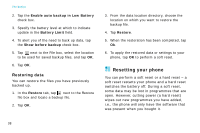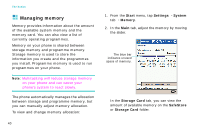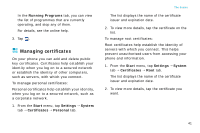Samsung i750 User Guide - Page 39
Backing up data, Setting automatic backup
 |
View all Samsung i750 manuals
Add to My Manuals
Save this manual to your list of manuals |
Page 39 highlights
Backing up data Your phone is equipped with an application for data backup and restoration to protect against loss of your important data or configurations due to power cutoff or a hard reset. Backing up data 1. From the Start menu, tap Programs → Mits Backup. 2. In the Backup tab, specify the backup file name in the Backup file name box. 3. Tap next to the Path box and select the location to be used for saving backup files. 4. Tap OK. 5. From the file directory, choose the data you want to back up: The basics You make selections by selecting or clearing the check boxes associated with a particular folder or file. When you select a drive's check box, all files and folders on the drive are selected. If you want to work with individual files and folders on a drive, tap the plus sign (+) on the left of the drive icon. You can now select or clear individual directories and files by tapping their associated check boxes. 6. Tap Backup to start backup. 7. When backup has been completed, tap Ok. 8. To confirm the backup, open File Explorer and check for the backup file. Setting automatic backup You can set the phone to automatically back up data when the battery is low. 1. From the Mits Backup screen, tap Menu → Low Battery Monitor. 37