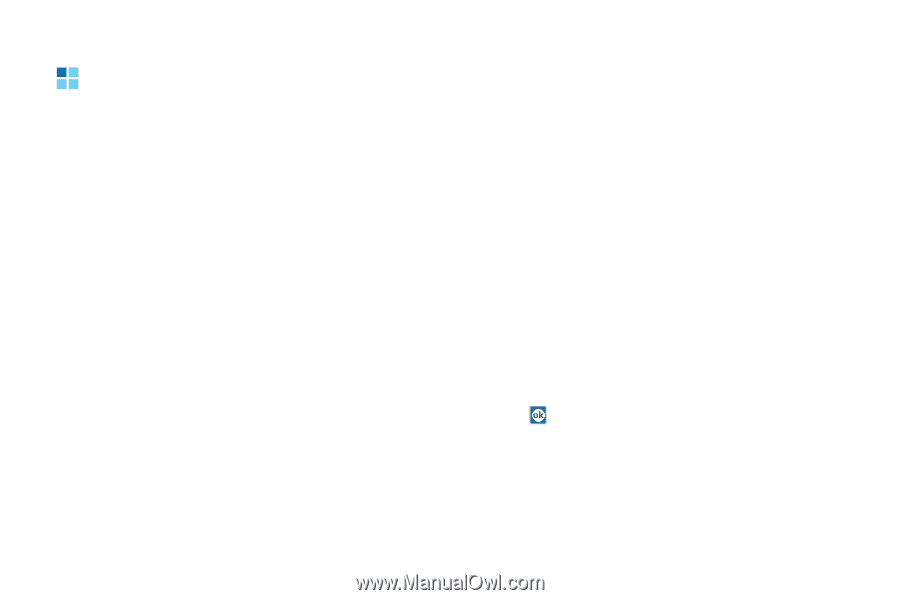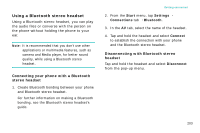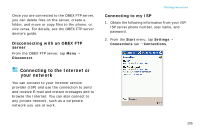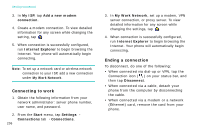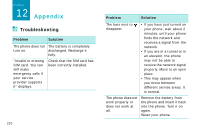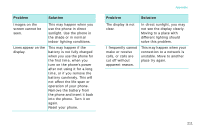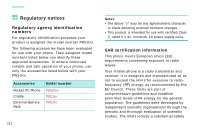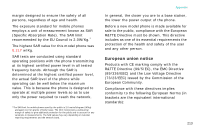Samsung i750 User Guide - Page 210
Connecting to wireless networks, Configuring Wi-Fi connection settings
 |
View all Samsung i750 manuals
Add to My Manuals
Save this manual to your list of manuals |
Page 210 highlights
Getting connected Connecting to wireless networks Your phone is equipped with Wi-Fi, standards for wireless local area networks (WLANs), which allows the phone to connect local wireless networks, or access the Internet wirelessly. WiFin is faster and has a greater range than Bluetooth wireless technology. Wi-Fi can achieve connection speeds of up to 11 Mbps, which easily allows you to share large files or quickly surf the Internet with your phone. Configuring Wi-Fi connection settings To connect your phone to a wireless network, you first need to set the TCP/IP addresses required to identify the phone on the network. 1. From the Start menu, tap Settings → Connections tab → Network Cards. 2. Tap Wi-Fi from the Tap an adapter to modify settings: section. 3. Select User server-assigned IP address to use the IP address automatically assigned from the server. Skip to step 7. Select Use specific IP address to set the network addresses manually. Continue the next step. 4. Enter the IP address, Subnet mask, and Default gateway. 5. Tap the Name Servers tab. 6. Enter the DNS addresses and the WINS addresses. 7. Tap . 208