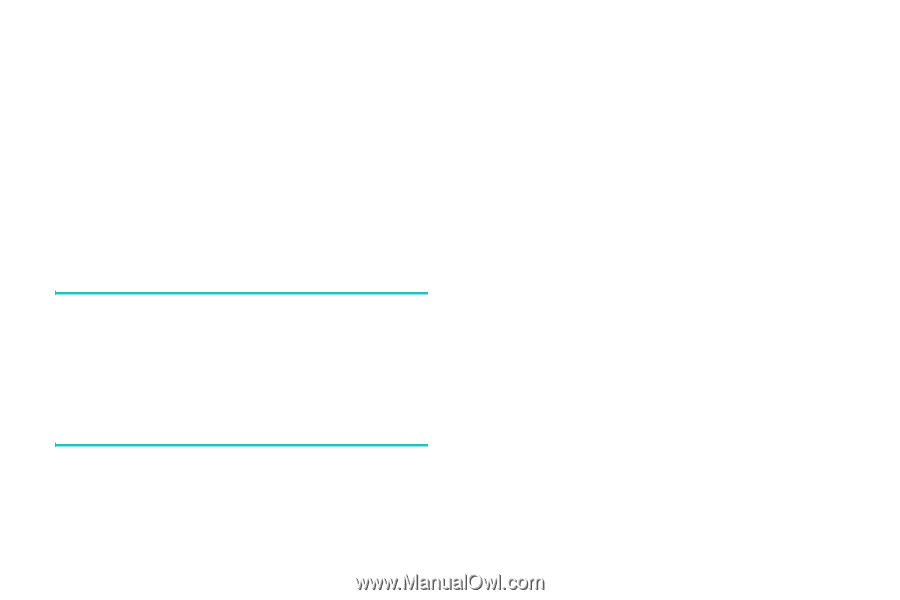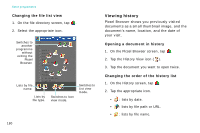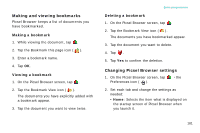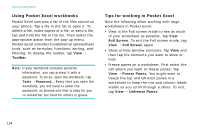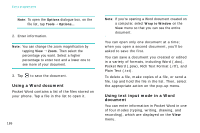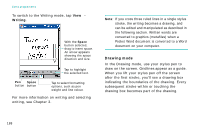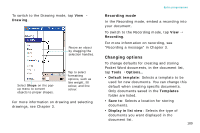Samsung i750 User Guide - Page 186
Using Pocket Excel workbooks, Tips for working in Pocket Excel, Toolbar, Full Screen, Freeze Panes
 |
View all Samsung i750 manuals
Add to My Manuals
Save this manual to your list of manuals |
Page 186 highlights
Extra programmes Using Pocket Excel workbooks Pocket Excel contains a list of the files stored on your phone. Tap a file in the list to open it. To delete a file, make copies of a file, or send a file, tap and hold the file in the list. Then select the appropriate action from the pop-up menu. Pocket Excel provides fundamental spreadsheet tools, such as formulas, functions, sorting, and filtering. To display the toolbar, tap View → Toolbar. Note: If your workbook contains sensitive information, you can protect it with a password. To do so, open the workbook; tap Tools → Password... Every time you open the workbook, you will need to enter the password, so choose one that is easy for you to remember but hard for others to guess. Tips for working in Pocket Excel Note the following when working with large worksheets in Pocket Excel: • View in the Full screen mode to see as much of your worksheet as possible. Tap View → Full Screen. To exit the Full screen mode, tap View → Full Screen again. • Show or hide window elements. Tap View and then tap the elements you want to show or hide. • Freeze panes on a worksheet. First select the cell where you want to freeze panes. Tap View → Freeze Panes. You might want to freeze the top and leftmost panes in a worksheet to keep the row and column labels visible as you scroll through a sheet. To exit, tap View → Unfreeze Panes. 184