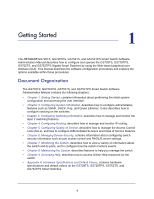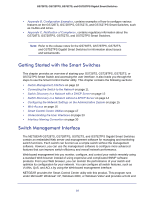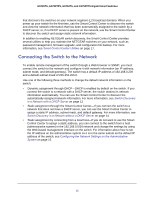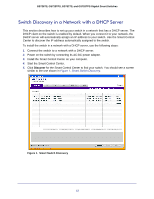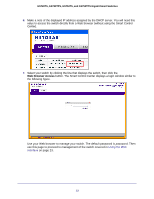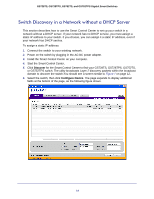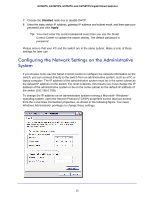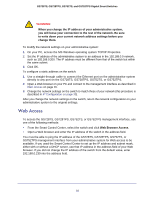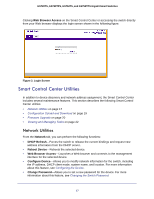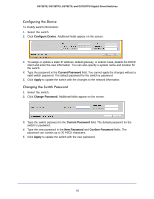Netgear GS752TS GS7xxTS-TPS Software Admin Manual - Page 13
Browser, Access, Using the Web, Interface - gs752tp login
 |
View all Netgear GS752TS manuals
Add to My Manuals
Save this manual to your list of manuals |
Page 13 highlights
GS728TS, GS728TPS, GS752TS, and GS752TPS Gigabit Smart Switches 6. Make a note of the displayed IP address assigned by the DHCP server. You will need this value to access the switch directly from a Web browser (without using the Smart Control Center). 7. Select your switch by clicking the line that displays the switch, then click the Web Browser Access button. The Smart Control Center displays a login window similar to the following figure. Use your Web browser to manage your switch. The default password is password. Then use this page to proceed to management of the switch covered in Using the Web Interface on page 23. 13
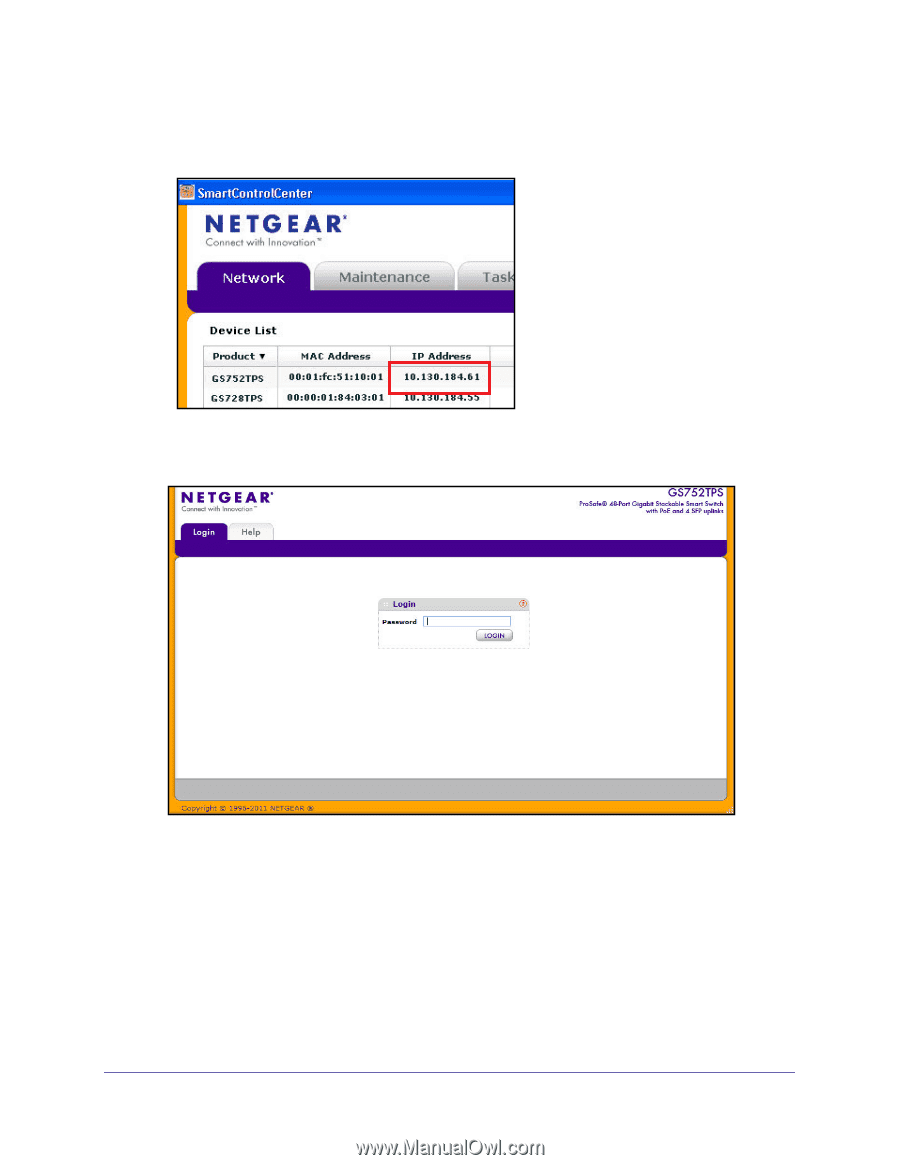
13
GS728TS, GS728TPS, GS752TS, and GS752TPS Gigabit Smart Switches
6.
Make a note of the displayed IP address assigned by the DHCP server. You will need this
value to access the switch directly from a Web browser (without using the Smart Control
Center).
7.
Select your switch by clicking the line that displays the switch, then click the
Web
Browser
Access
button. The Smart Control Center displays a login window similar to
the following figure.
Use your Web browser to manage your switch. The default password is
password
. Then
use this page to proceed to management of the switch covered in
Using the Web
Interface
on page
23.