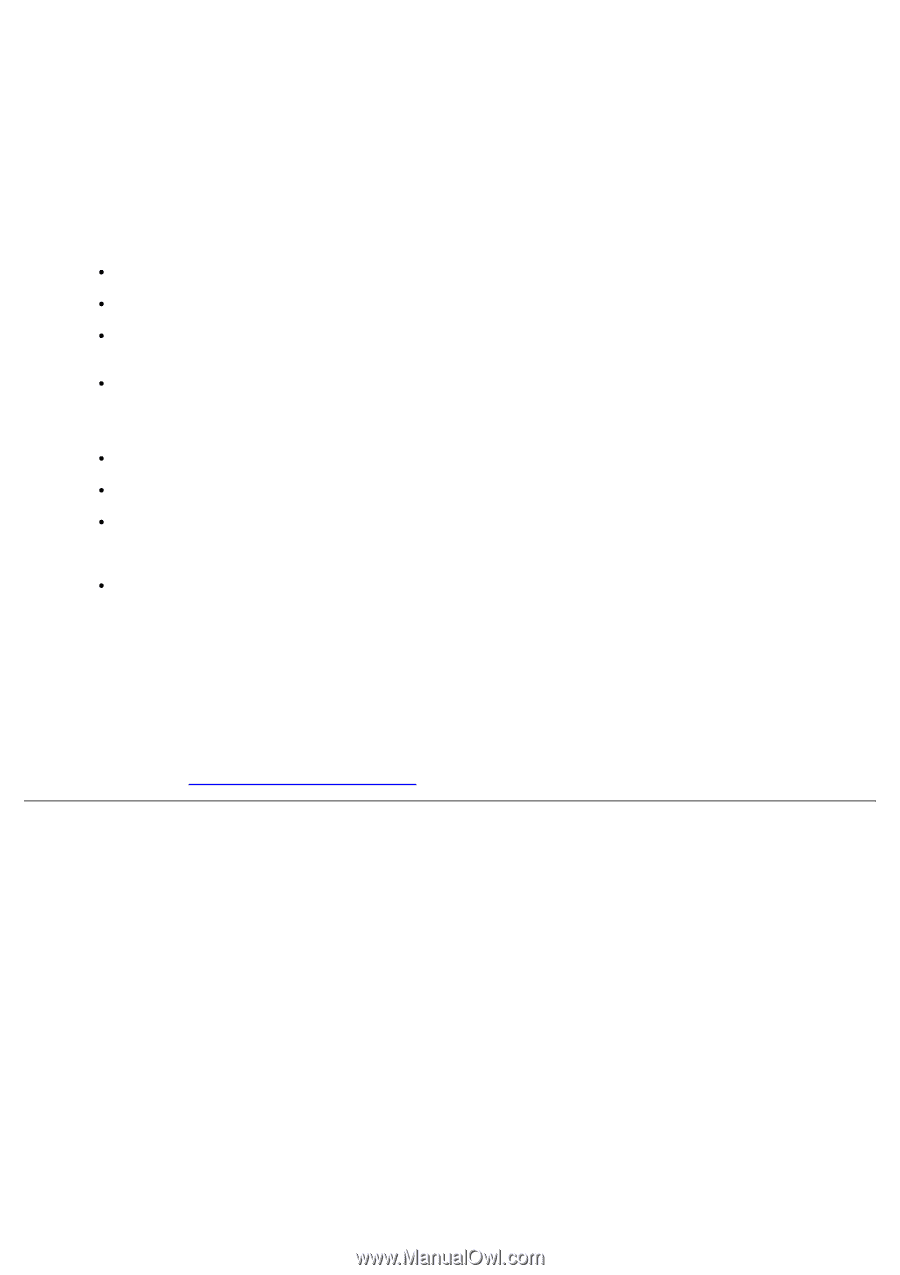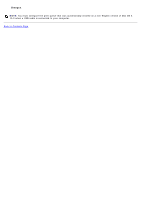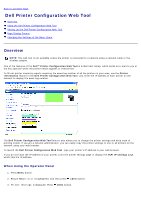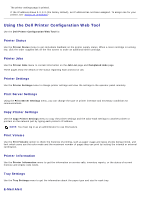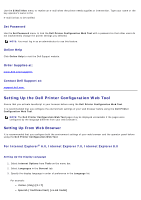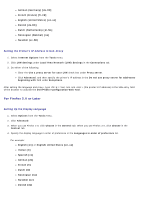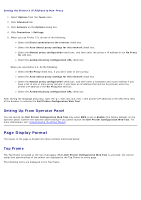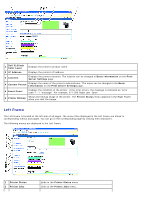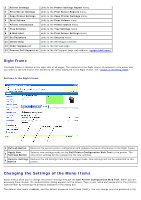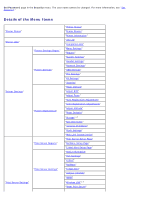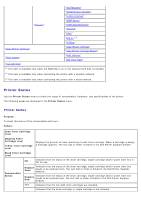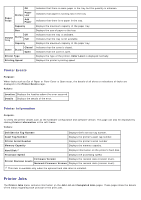Dell 5130 Color Laser User's Guide (PDF) - Page 102
Display Format, Setting Up From Operator Panel, Top Frame
 |
View all Dell 5130 Color Laser manuals
Add to My Manuals
Save this manual to your list of manuals |
Page 102 highlights
Setting the Printer's IP Address to Non-Proxy 1. Select Options from the Tools menu. 2. Click Advanced tab. 3. Click Network on the Options dialog box. 4. Click Connection ® Settings. 5. When you use Firefox 2.0, do one of the following: Select the Direct connection to the Internet check box. Select the Auto-detect proxy settings for this network check box. Select the Manual proxy configuration check box, and then enter the printer's IP address in the No Proxy for edit box. Select the Automatic proxy configuration URL check box. When you use Firefox 3.0, do the following: Select the No Proxy check box, if you don't want to use a proxy. Select the Auto-detect proxy settings for this network check box. Select the Manual proxy configuration check box, and then enter a hostname and a port number if you have a list of one or more proxy servers. If you have an IP address that will not be proxied, enter the printer's IP address in the No Proxy for edit box. Select the Automatic proxy configuration URL check box. After setting the language and proxy, type (the printer's IP address) in the URL entry field of the browser to activate the Dell Printer Configuration Web Tool. Setting Up From Operator Panel You can launch the Dell Printer Configuration Web Tool only when EWS is set to Enable (the factory default) on the operator panel. Confirm the operator panel setting if you cannot launch the Dell Printer Configuration Web Tool. For more information, see "Understanding the Printer Menus". Page Display Format The layout of the page is divided into three sections mentioned below: Top Frame The Top Frame is located at the top of all pages. When Dell Printer Configuration Web Tool is activated, the current status and specifications of the printer are displayed in the Top Frame on every page. The following items are displayed in the Top Frame.