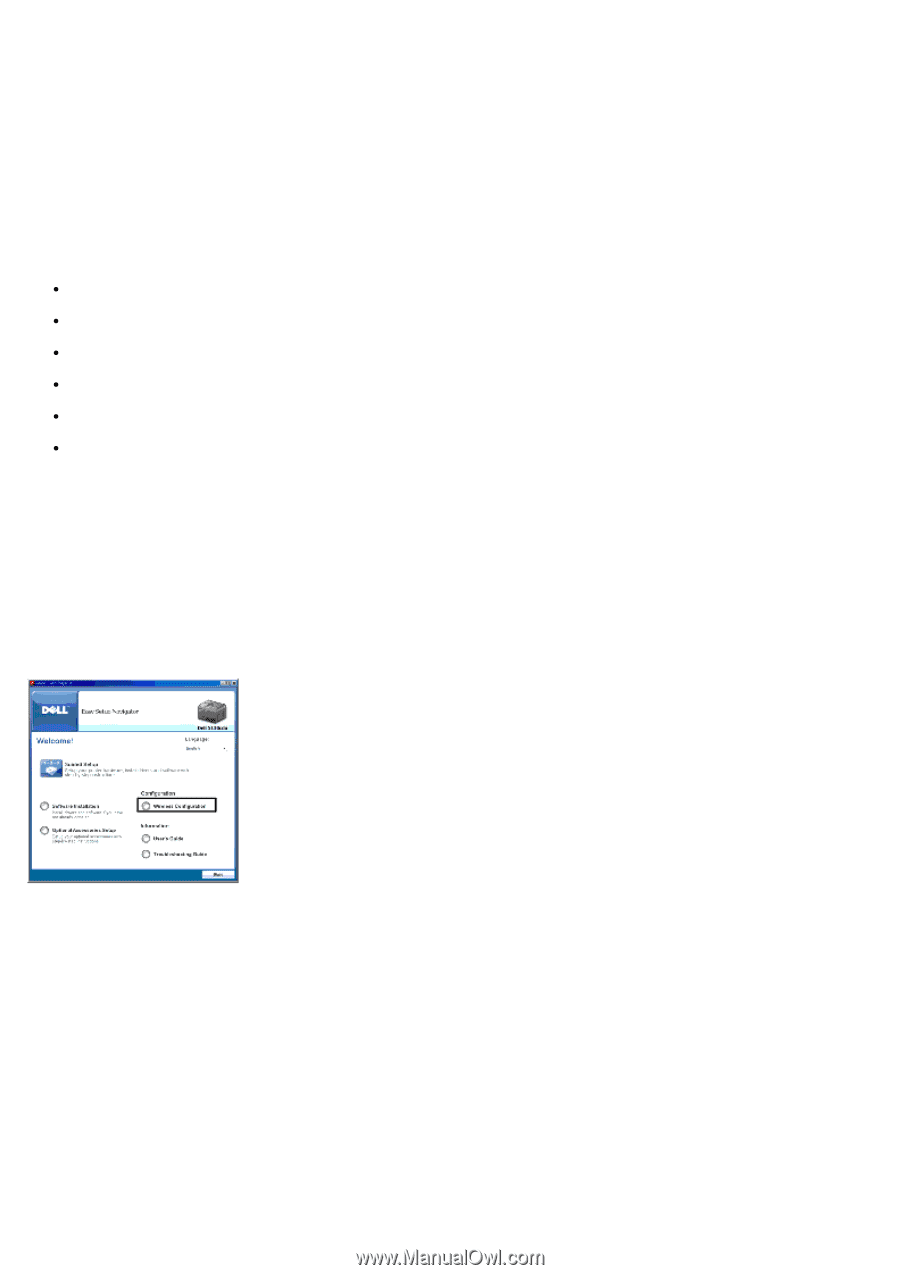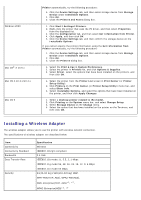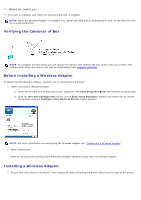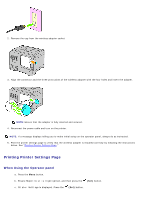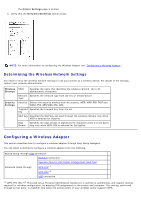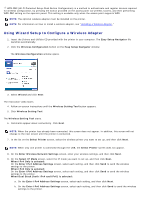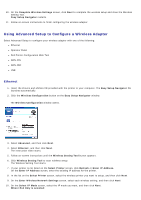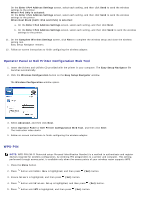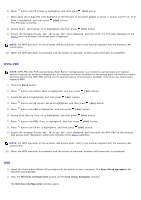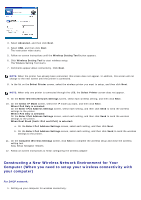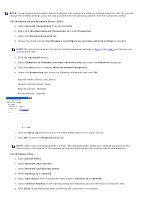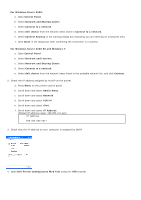Dell 5130 Color Laser User's Guide (PDF) - Page 60
Using Advanced Setup to Con a Wireless Adapter, Ethernet
 |
View all Dell 5130 Color Laser manuals
Add to My Manuals
Save this manual to your list of manuals |
Page 60 highlights
10. On the Complete Wireless Settings screen, click Next to complete the wireless setup and close the Wireless Setting Tool. Easy Setup Navigator restarts. 11. Follow on-screen instructions to finish configuring the wireless adapter. Using Advanced Setup to Configure a Wireless Adapter Select Advanced Setup to configure your wireless adapter with one of the following: Ethernet Operator Panel Dell Printer Configuration Web Tool WPS-PIN WPS-PBC USB Ethernet 1. Insert the Drivers and Utilities CD provided with the printer in your computer. The Easy Setup Navigator file launches automatically. 2. Click the Wireless Configuration button on the Easy Setup Navigator window. The Wireless Configuration window opens. 3. Select Advanced, and then click Next. 4. Select Ethernet, and then click Next. The instruction video starts. 5. Follow on-screen instructions until the Wireless Setting Tool button appears. 6. Click Wireless Setting Tool to start wireless setup. The Wireless Setting Tool starts. 7. If your printer is not listed on the Select Printer screen, click Refresh or Enter IP Address. On the Enter IP Address screen, enter the existing IP address for the printer. 8. In the list on the Select Printer screen, select the wireless printer you want to setup, and then click Next. 9. On the Enter Wireless Network Settings screen, select each wireless setting, and then click Next. 10. On the Select IP Mode screen, select the IP mode you want, and then click Next. When IPv4 Only is selected: