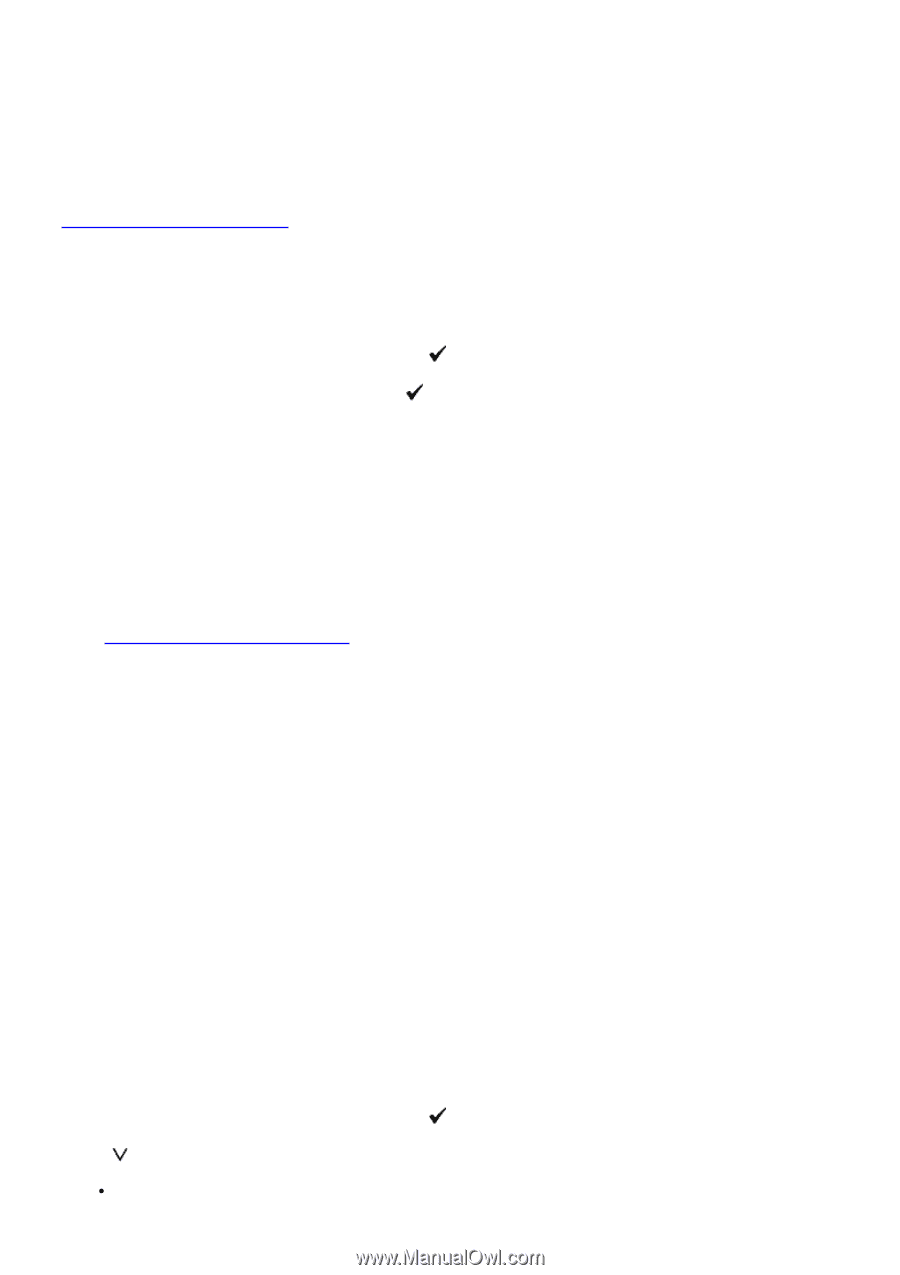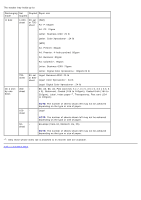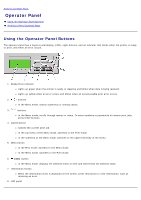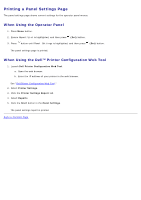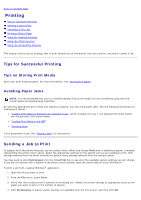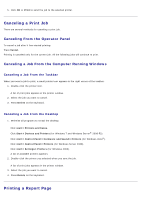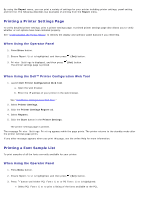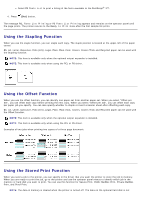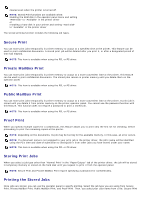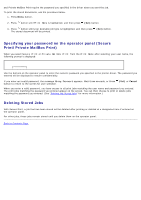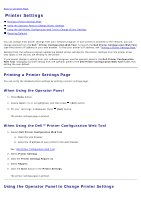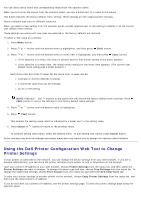Dell 5130 Color Laser User's Guide (PDF) - Page 164
Printing a Printer Settings Printing a Font Sample List, Report
 |
View all Dell 5130 Color Laser manuals
Add to My Manuals
Save this manual to your list of manuals |
Page 164 highlights
By using the Report menu, you can print a variety of settings for your printer including printer settings, panel setting, and font list. The following describes two examples of printing from the Report menu. Printing a Printer Settings Page To verify detailed printer settings, print a printer settings page. A printed printer settings page also allows you to verify whether or not options have been installed properly. See "Understanding the Printer Menus" to identify the display and operator panel buttons if you need help. When Using the Operator Panel 1. Press Menu button. 2. Ensure Report/List is highlighted, and then press (Set) button. 3. Printer Settings is displayed, and then press The printer settings page is printed. (Set) button. When Using the Dell™ Printer Configuration Web Tool 1. Launch Dell Printer Configuration Web Tool. a. Open the web browser. b. Enter the IP address of your printer in the web browser. See "Dell Printer Configuration Web Tool." 2. Select Printer Settings. 3. Click the Printer Settings Report tab. 4. Select Reports. 5. Click the Start button in the Printer Settings. The printer settings page is printed. The message Printer Settings Printing appears while the page prints. The printer returns to the standby mode after the printer settings page prints. If any other message appears when you print this page, see the online Help for more information. Printing a Font Sample List To print samples of all the fonts currently available for your printer: When Using the Operator Panel 1. Press Menu button. 2. Ensure Report/List is highlighted, and then press (Set) button. 3. Press button until either PCL Fonts List or PS Fonts List is highlighted. Select PCL Fonts List to print a listing of the fonts available to the PCL.