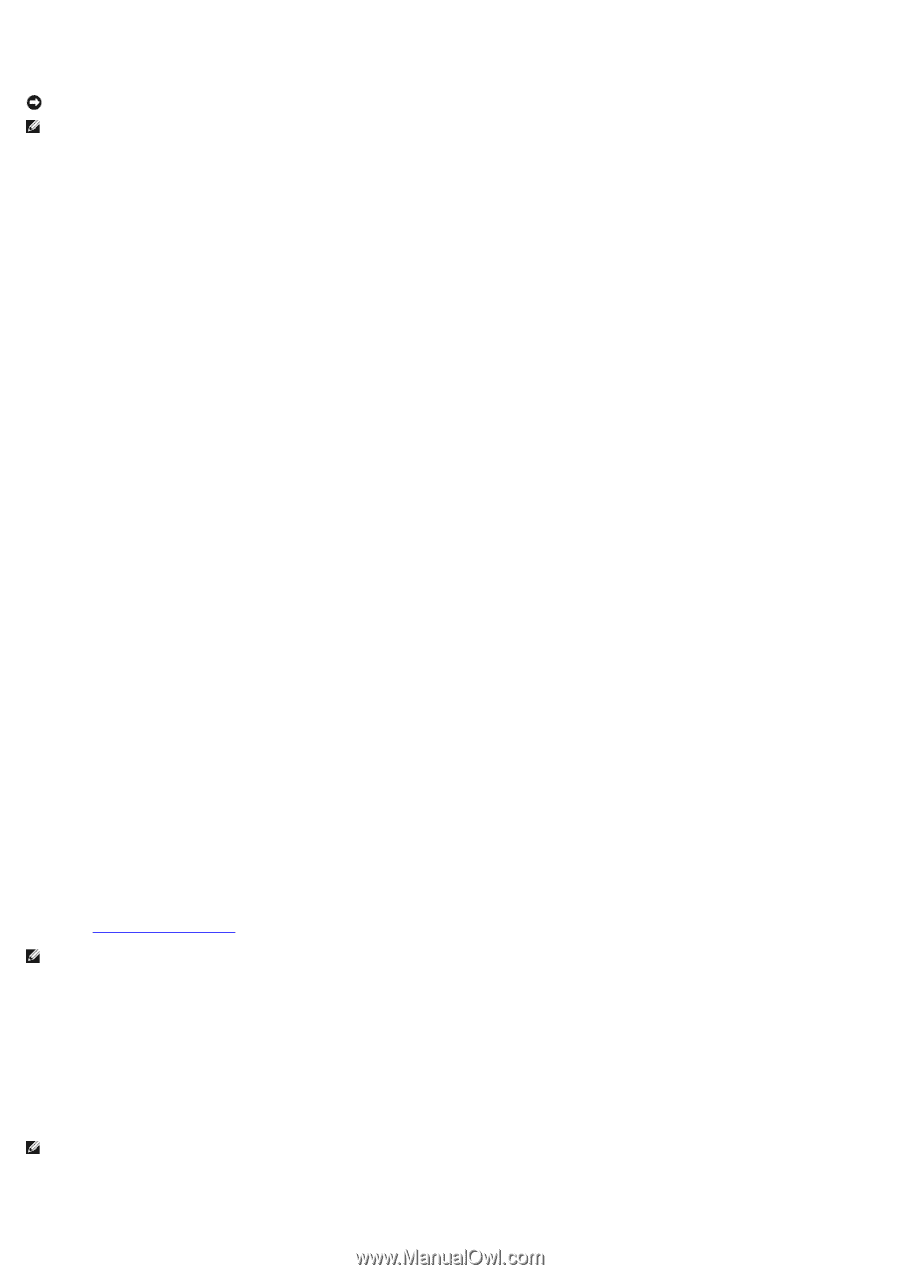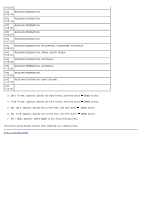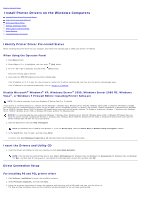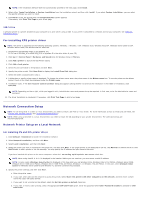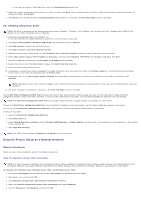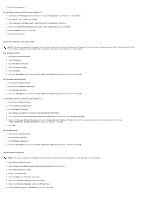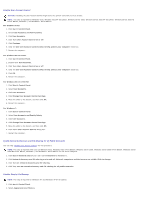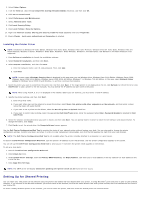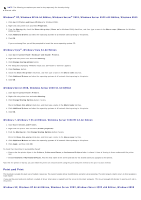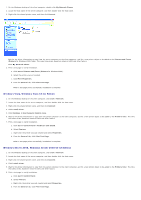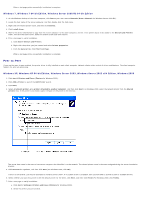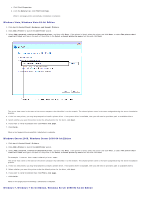Dell 5130 Color Laser User's Guide (PDF) - Page 85
Disable User Account Control, Enable Network Discovery and File Sharing for all Public Networks
 |
View all Dell 5130 Color Laser manuals
Add to My Manuals
Save this manual to your list of manuals |
Page 85 highlights
Disable User Account Control NOTICE: Disabling the User Account Control might leave the system vulnerable to virus attacks. NOTE: This step is required for Windows Vista, Windows Vista 64-bit Edition, Windows Server 2008, Windows Server 2008 64-bit Edition, Windows Server 2008 R2 64-bit Edition, Windows 7, and Windows 7 64-bit Edition. For Windows Vista: 1. Click start® Control Panel. 2. Select User Accounts and Family Safety. 3. Click User Accounts. 4. Click Turn User Account Control on or off. 5. Click Continue. 6. Clear the Use User Account Control (UAC) to help protect your computer check box. 7. Restart the computer. For Windows Server 2008: 1. Click start® Control Panel. 2. Double-Click User Accounts. 3. Click Turn User Account Control on or off. 4. Clear the Use User Account Control (UAC) to help protect your computer check box. 5. Click OK. 6. Restart the computer. For Windows Server 2008 R2: 1. Click Start® Control Panel. 2. Select User Accounts. 3. Click User Accounts. 4. Click Change User Account Control Settings. 5. Move the slider to the bottom, and then click OK. 6. Restart the computer. For Windows 7: 1. Click Start® Control Panel. 2. Select User Accounts and Family Safety. 3. Click User Accounts. 4. Click Change User Account Control Settings. 5. Move the slider to the bottom, and then click OK. 6. Click Yes in User Account Control dialog box. 7. Restart the computer. Enable Network Discovery and File Sharing for all Public Networks You can skip "Disable User Account Control" for this procedure. NOTE: This step is required when you use Windows Vista, Windows Vista 64-bit Edition, Windows Server 2008, Windows Server 2008 64-bit Edition, Windows Server 2008 R2 64-bit Edition, Windows 7, and Windows 7 64-bit Edition for the server computer. 1. Click Start® Network (Start® your user name® Network for Windows 7). 2. Click Network discovery and file sharing are turned off. Network computers and devices are not visible. Click to change. 3. Click Turn on network discovery and file sharing. 4. Click Yes, turn on network discovery and file sharing for all public networks. Disable Simple File Sharing NOTE: This step is required for Windows XP, and Windows XP 64-bit Edition. 1. Click start® Control Panel. 2. Select Appearance and Themes.