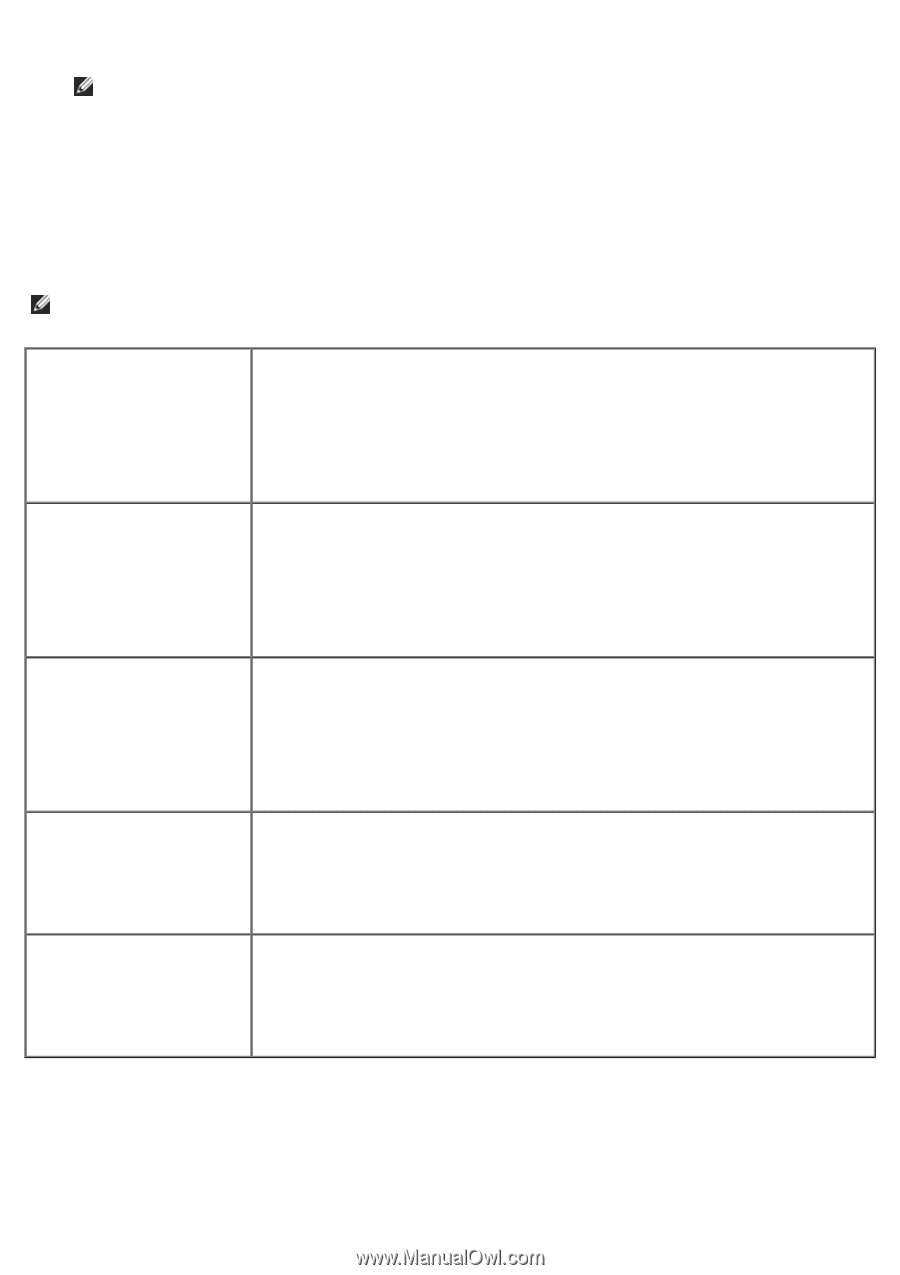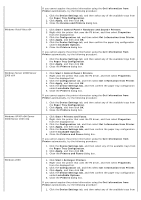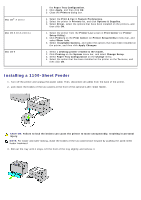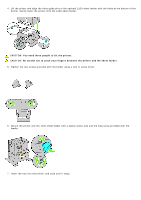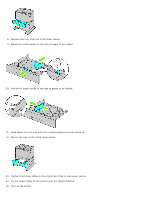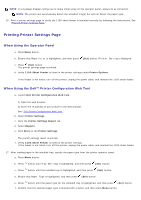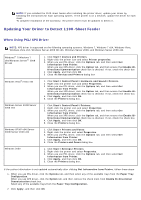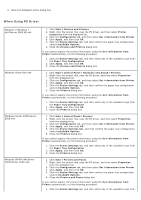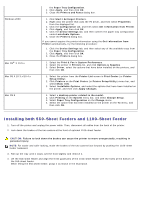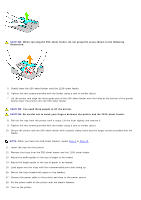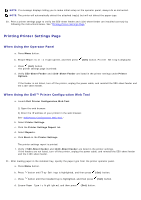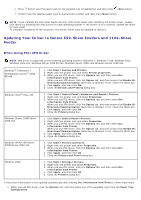Dell 5130 Color Laser User's Guide (PDF) - Page 25
Updating Your Driver to Detect 1100-Sheet Feeder, When Using PCL/XPS Driver
 |
View all Dell 5130 Color Laser manuals
Add to My Manuals
Save this manual to your list of manuals |
Page 25 highlights
NOTE: If you installed the 1100-sheet feeder after installing the printer driver, update your driver by following the instructions for each operating system. If the printer is on a network, update the driver for each client. To complete installation of the accessory, the printer driver must be updated to detect it. Updating Your Driver to Detect 1100-Sheet Feeder When Using PCL/XPS Driver NOTE: XPS driver is supported on the following operating systems: Windows 7, Windows 7 x64, Windows Vista, Windows Vista x64, Windows Server 2008 R2 x64, Windows Server 2008, and Windows Server 2008 x64. Windows® 7/Windows 7 x64/Windows Server® 2008 R2 x64 1. Click Start® Devices and Printers. 2. Right-click the printer icon and select Printer properties. 3. When you use PCL driver, click the Options tab, and then select Get Information from Printer. When you use XPS driver, click the Option tab, and then ensure that Enable BiDirectional Communication check box is checked. If not, check the check box. 4. Click Apply, and then click OK. 5. Close the Devices and Printers dialog box. Windows Vista®/Vista x64 Windows Server 2008/Server 2008 x64 Windows XP/XP x64/Server 2003/Server 2003 x64 Windows 2000 1. Click Start® Control Panel® Hardware and Sound® Printers. 2. Right-click the printer icon and select Properties. 3. When you use PCL driver, click the Options tab, and then select Get Information from Printer. When you use XPS driver, click the Option tab, and then ensure that Enable BiDirectional Communication check box is checked. If not, check the check box. 4. Click Apply, and then click OK. 5. Close the Printers dialog box. 1. Click Start® Control Panel® Printers. 2. Right-click the printer icon and select Properties. 3. When you use PCL driver, click the Options tab, and then select Get Information from Printer. When you use XPS driver, click the Option tab, and then ensure that Enable BiDirectional Communication check box is checked. If not, check the check box. 4. Click Apply, and then click OK. 5. Close the Printers dialog box. 1. Click Start® Printers and Faxes. 2. Right-click the printer and select Properties. 3. When you use PCL driver, click the Options tab, and then select Get Information from Printer. 4. Click Apply, and then click OK. 5. Close the Printers and Faxes dialog box. 1. Click Start® Settings® Printers. 2. Right-click the printer and select Properties. 3. When you use PCL driver, click the Options tab, and then select Get Information from Printer. 4. Click Apply, and then click OK. 5. Close the Printers dialog box. If the printer information is not updated automatically after clicking Get Information from Printer, follow these steps: 1. When you use PCL driver, click the Options tab, and then select any of the available trays from the Paper Tray Configuration. When you use XPS driver, click the Option tab, and then remove the check mark from Enable Bi-Directional Communication check box. Select any of the available trays from the Paper Tray Configuration. 2. Click Apply, and then click OK.