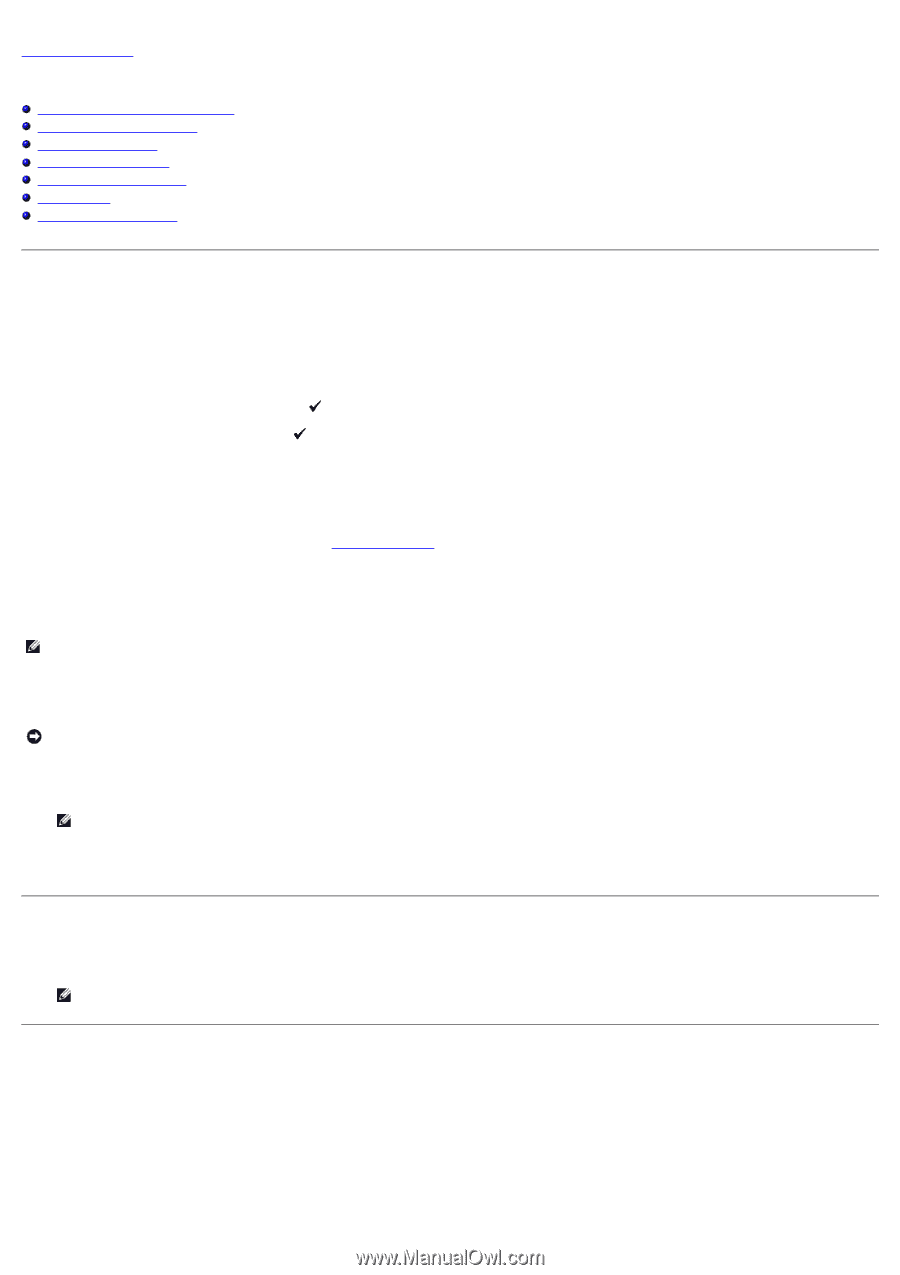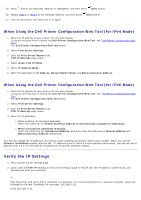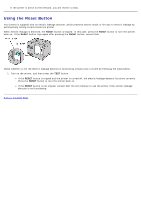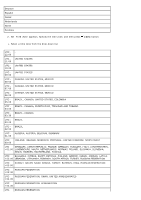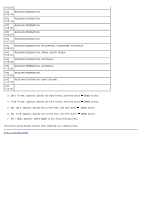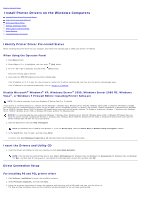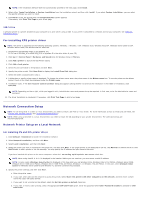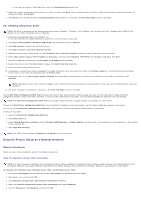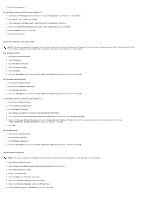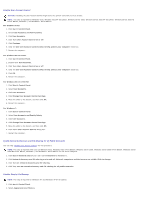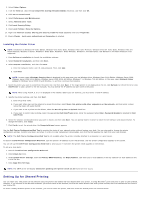Dell 5130 Color Laser User's Guide (PDF) - Page 81
Install Printer Drivers on the Windows Computers:, Identify Printer Driver Pre-install Status
 |
View all Dell 5130 Color Laser manuals
Add to My Manuals
Save this manual to your list of manuals |
Page 81 highlights
Back to Contents Page Install Printer Drivers on the Windows Computers Identify Printer Driver Pre-install Status Insert the Drivers and Utility CD Direct Connection Setup Network Connection Setup Setting Up for Shared Printing Setup Security Troubleshooting Instructions Identify Printer Driver Pre-install Status Before installing the printer driver on your computer, print the printer settings page to check your printer's IP address. When Using the Operator Panel 1. Press Menu button. 2. Ensure Report/List is highlighted, and then press (Set) button. 3. Printer Settings is displayed, and then Press (Set) button. The printer settings page is printed. 4. Look under the TCP/IP heading on the printer settings page. If the IP address is 0.0.0.0, wait for a few minutes to resolve the IP address automatically, and then print the printer settings page again. If the IP address is not resolved automatically, refer to "Assign an IP Address." Disable Microsoft® Windows® XP, Windows Server® 2008, Windows Server 2008 R2, Windows Vista®, or Windows 7 Firewall Before Installing Printer Software NOTE: This step is necessary if you have Windows XP Service Pack 2 or 3 installed. If your printer is connected directly to a network and the Windows 7, Windows Vista, Windows Server 2008 R2, Windows Server 2008, or Windows XP firewall is enabled, you cannot view your networked printer(s) when you run the Dell™ printer installation software. To prevent this situation, disable the Windows 7, Windows Vista, Windows Server 2008 R2, Windows Server 2008, or Windows XP firewall before you install the Dell printer software. To disable or enable your Windows 7, Windows Vista, Windows Server 2008 R2, Windows Server 2008, or Windows XP firewall, perform the following steps. NOTICE: It is recommended that you enable your Windows 7, Windows Vista, Windows Server 2008 R2, Windows Server 2008, or Windows XP firewall after you install the printer software. Enabling the Windows 7, Windows Vista, Windows Server 2008 R2, Windows Server 2008, or Windows XP firewall after you install the printer software does not limit the use of your printer. 1. Click the start button and click Help and Support. NOTE: For Windows Server 2008 R2 and Windows 7, if you use Online Help, switch to Offline Help on Windows Help and Support window. 2. In the Search box, type firewall and then press Enter. In the list, click Turn Windows Firewall on or off and then follow the instructions on the screen. Insert the Drivers and Utility CD 1. Insert the Drivers and Utilities CD into your computer to start Easy Setup Navigator. NOTE: If the CD does not automatically launch, click start® All Programs (for Windows Vista and Windows 7)® Accessories (for Windows Vista and Windows 7)® Run, and then type D:\setup_assist.exe (where D is the drive letter of your CD), and then click OK. Direct Connection Setup For installing PS and PCL printer driver 1. Click Software Installation to launch the installation software. 2. Select Personal Installation, and then click Next. 3. Follow the on-screen instructions to connect the computer and the printer with a USB cable, and then turn the printer on. The Plug and Play installation starts and the installation software proceeds to the next page automatically.