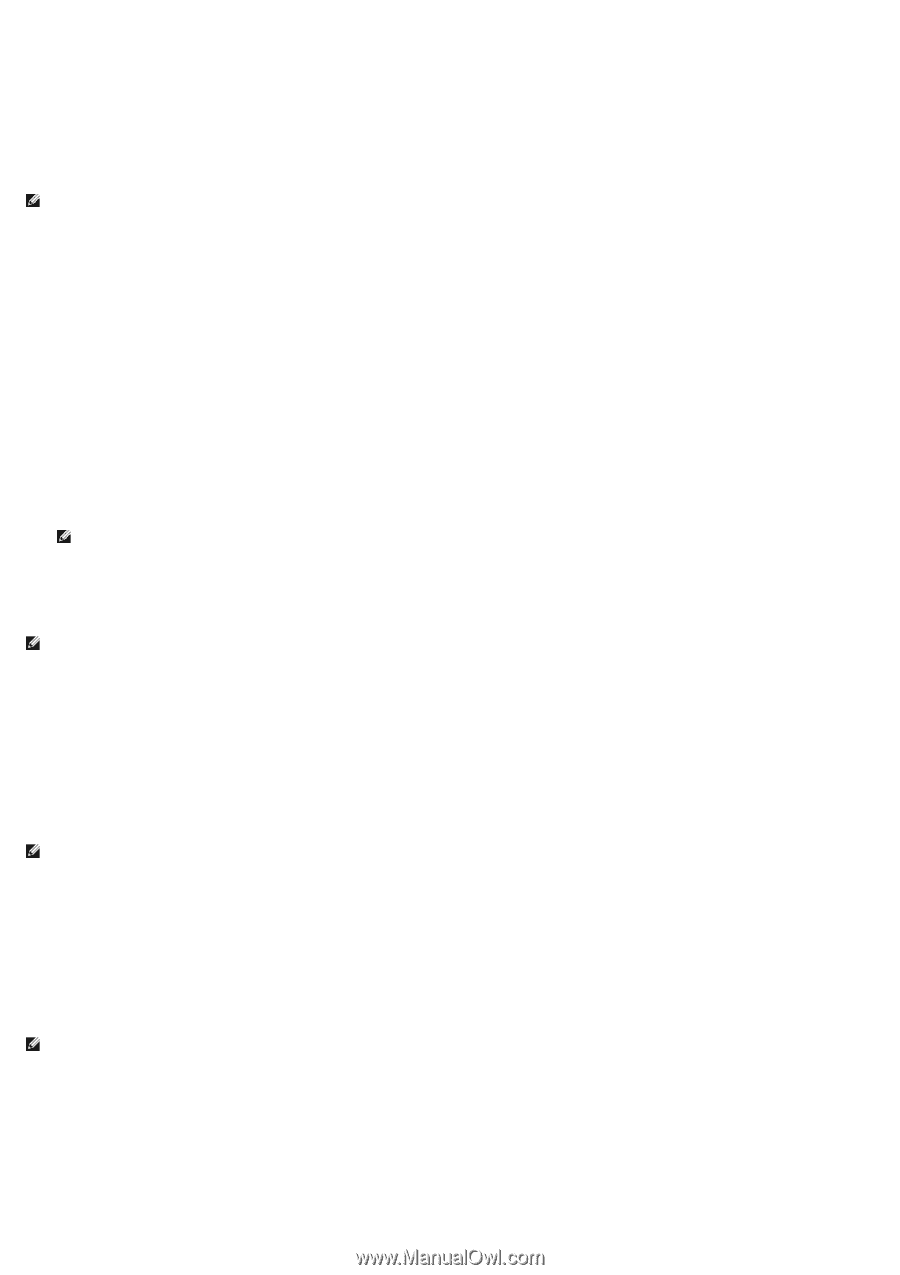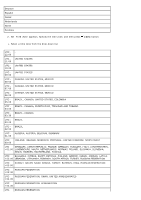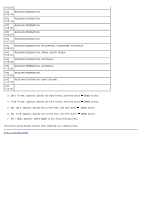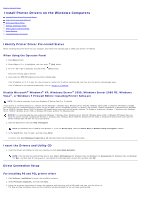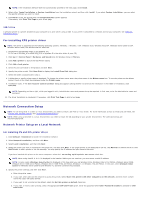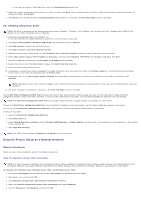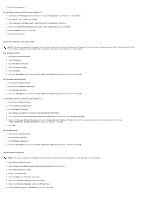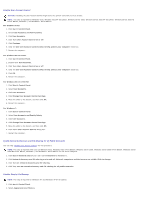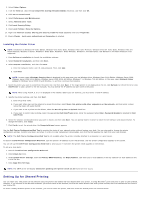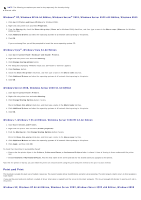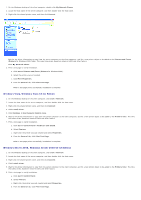Dell 5130 Color Laser User's Guide (PDF) - Page 83
Network Printer Setup on a Remote Network, For installing XPS printer driver, Before Installation
 |
View all Dell 5130 Color Laser manuals
Add to My Manuals
Save this manual to your list of manuals |
Page 83 highlights
e. If you want to install the PostScript driver, select the PostScript Driver check box. 6. Select the software and documentation you want to install, and then click Next. You can specify folders in which to install the Dell software and documentation. To change the folders, click Browse. 7. Click Finish to exit the wizard when the Congratulations! screen appears. If necessary, click Print Test Page to print a test page. For installing XPS printer driver NOTE: XPS driver is supported on the following operating systems: Windows 7, Windows 7 x64, Windows Vista, Windows Vista x64, Windows Server 2008 R2 x64, Windows Server 2008, and Windows Server 2008 x64. 1. Uncompress the following folder on the desktop, etc. D:\Drivers\XPS\Win_VistaXP2K\XPS_5130.zip (where D is the drive letter of your CD) 2. Click start ® Control Panel ® Hardware and Sound (only for Windows Vista) ® Printers. 3. Click Add a printer to launch the Add Printer wizard. 4. Click Add a network, wireless or Bluetooth printer. 5. Specify the printer name. Select printer or click The printer that I want isn't listed and enter the name of the printer to be connected. 6. Select Add a printer using a TCP/IP address or Hostname, and then select Standard TCP/IP Port from Create a new port. Click Next. 7. Enter the IP address for the printer into Hostname or IP address and click Next. 8. Specify the printer model. Click Have Disk to display the Install From Disk dialog box. 9. Select the folder uncompressed in step 1. 10. A dialog box to specify printer name is displayed. To change the printer name, enter the printer name in the Printer name box. To use this printer as the default printer, check on the check box displayed under the Printer name. 11. Installation starts. If the User Account Control Continue dialog box appears asking whether to continue the installation in the middle of installation, click Continue . NOTE: Depending on User's right, which you logged in with, Administrator name and password may be required. In that case, enter the Administrator name and password. 12. The driver installation is completed. If necessary, click Print Test Page to print a test page. Use the Dell Printer Configuration Web Tool to monitor the status of your network printer without leaving your desk. You can view and/or change the printer configuration settings, monitor toner level, and when it is time to order replacement consumables, just click the Dell supplies link right from your web browser. NOTE: The Dell Printer Configuration Web Tool is not available when the printer is locally attached to a computer or a print server. To launch the Dell Printer Configuration Web Tool, type the printer's IP address in your web browser, and the printer configuration appears on the screen. You can set up the Dell Printer Configuration Web Tool to send you an e-mail when the printer needs supplies or intervention. To set up e-mail alerts: 1. Launch the Dell Printer Configuration Web Tool. 2. Click E-Mail Alert link. 3. Under Setup E-Mail Lists and Alerts, enter the Primary SMTP Gateway, the Reply Address, and enter your e-mail address or the key operator's e- mail address in the e-mail list box. 4. Click Apply New Settings. NOTE: The SMTP server will display Connection in Progress until an error occurs. Network Printer Setup on a Remote Network Before Installation Before you start remote installation, perform the following procedures. Allow Print Spooler to Accept Client Connections NOTE: This step is required for Windows Vista, Windows Vista 64-bit Edition, Windows XP, Windows XP 64-bit Edition, Windows Server 2003, Windows Server 2003 x64 Edition, Windows Server 2008, Windows Server 2008 64-bit Edition, Windows Server 2008 R2 64-bit Edition, Windows 7, and Windows 7 64-bit Edition. For Windows XP, Windows Vista, Windows Server 2003, and Windows Server 2008: 1. Click start® All Programs (for Windows Vista only)® Accessories (for Windows Vista only)® Run. 2. Type gpedit.msc, and then click OK. 3. Click Computer Configuration® Administrative Templates® Printers. 4. Right-click Allow Print Spooler to accept client connections and select Properties. 5. From the Setting tab, select Enabled, and then click OK.