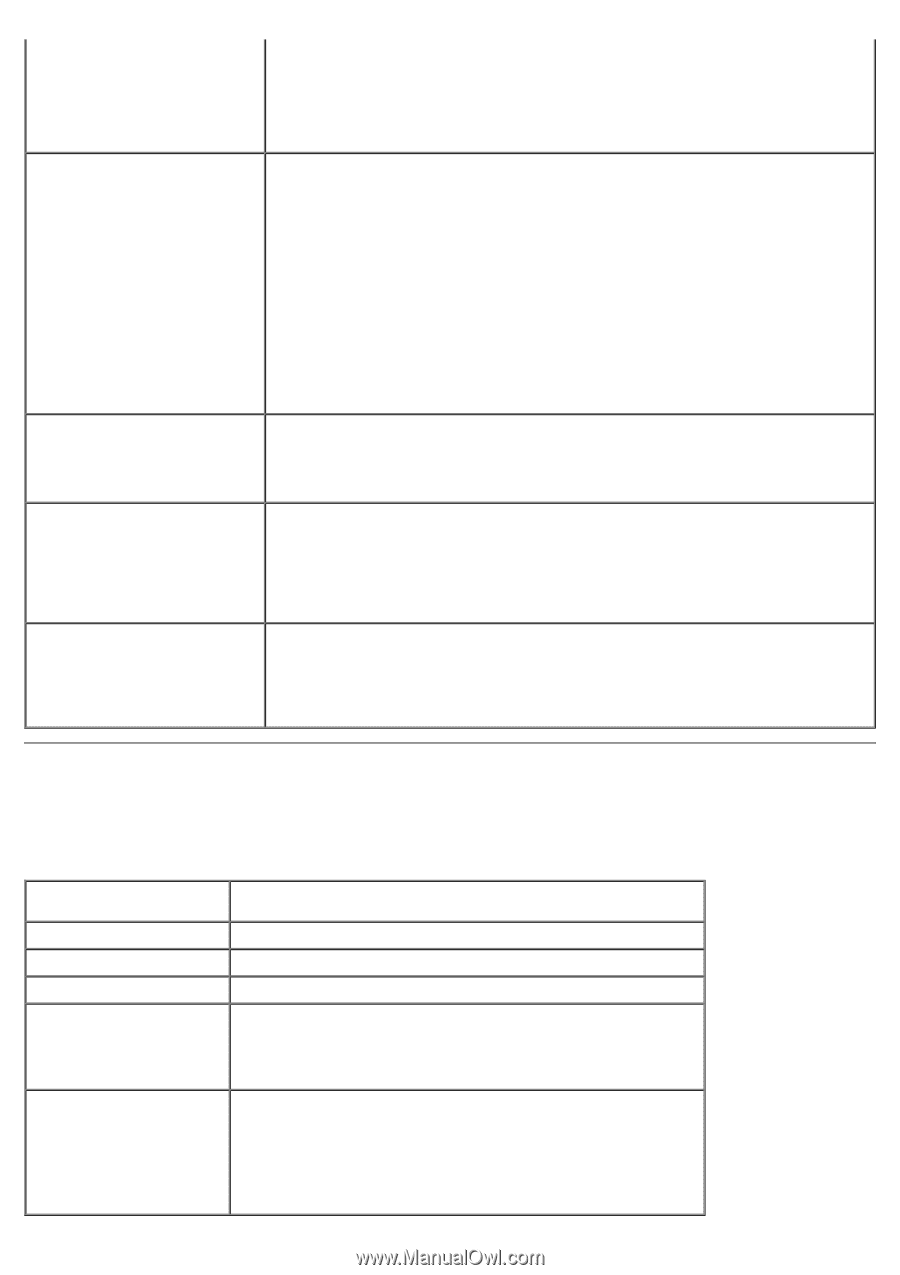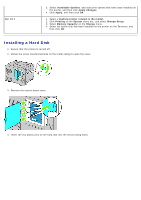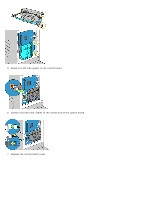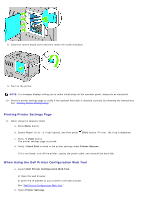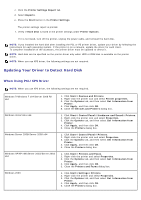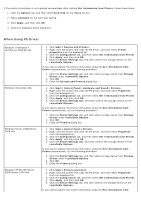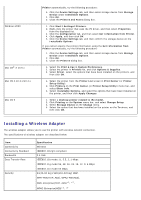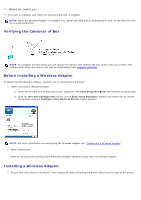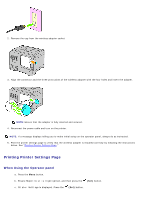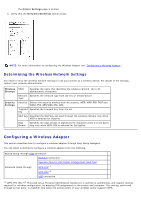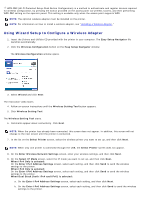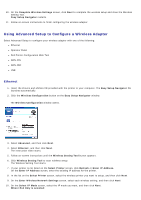Dell 5130 Color Laser User's Guide (PDF) - Page 55
Installing a Wireless Adapter
 |
View all Dell 5130 Color Laser manuals
Add to My Manuals
Save this manual to your list of manuals |
Page 55 highlights
Windows 2000 Mac OS® X 10.5.x Mac OS X 10.3.x/10.4.x Mac OS 9 Printer automatically, try the following procedure: 1. Click the Device Settings tab, and then select storage device from Storage Device under Installable Options. 2. Click OK. 3. Close the Printers and Faxes dialog box. 1. Click Start® Settings® Printers. 2. Right-click the printer that uses the PS driver, and then select Properties from the displayed list. 3. Click the Configuration tab, and then select Get Information from Printer. 4. Click Apply, and then click OK. 5. Click the Device Settings tab, and then confirm the storage device on the Installable Options. If you cannot acquire the printer information using the Get Information from Printer automatically, try the following procedure: 1. Click the Device Settings tab, and then select storage device from Storage Device under Installable Options. 2. Click OK. 3. Close the Printers dialog box. 1. Select the Print & Fax in System Preferences. 2. Select the printer in Printers list, and click Options & Supplies. 3. Select Driver, select the options that have been installed on the printers, and then click OK. 1. Select the printer from the Printer List screen in Print Center (or Printer Setup Utility). 2. Click Printers on the Print Center (or Printer Setup Utility) menu bar, and select Show Info. 3. Select Installable Options, and select the options that have been installed on the printer, and then click Apply Changes. 1. Select a desktop printer related to the model. 2. Click Printing on the System menu bar, and select Change Setup. 3. Select Storage Device on the Change menu. 4. Select the option that has been installed on the printer on the To menu, and then click OK. Installing a Wireless Adapter The wireless adapter allows you to use the printer with wireless network connection. The specifications of wireless adapter are described below: Item Connectivity Connectivity Standard Bandwidth Data Transfer Rate Security Specification Wireless IEEE802.11b/g/n compliant 2.4 GHz IEEE802.11b mode:11, 5.5, 2, 1 Mbps IEEE802.11g mode:54, 48, 36, 24, 18, 12, 9, 6 Mbps IEEE802.11n mode:65 Mbps 64(40-bit key)/128(104-bit key) WEP, WPA-PSK(TKIP, AES), WPA2-PSK(AES), WPA-Enterprise(TKIP, AES)*1, *2, WPA2-Enterprise(AES)*1, *2