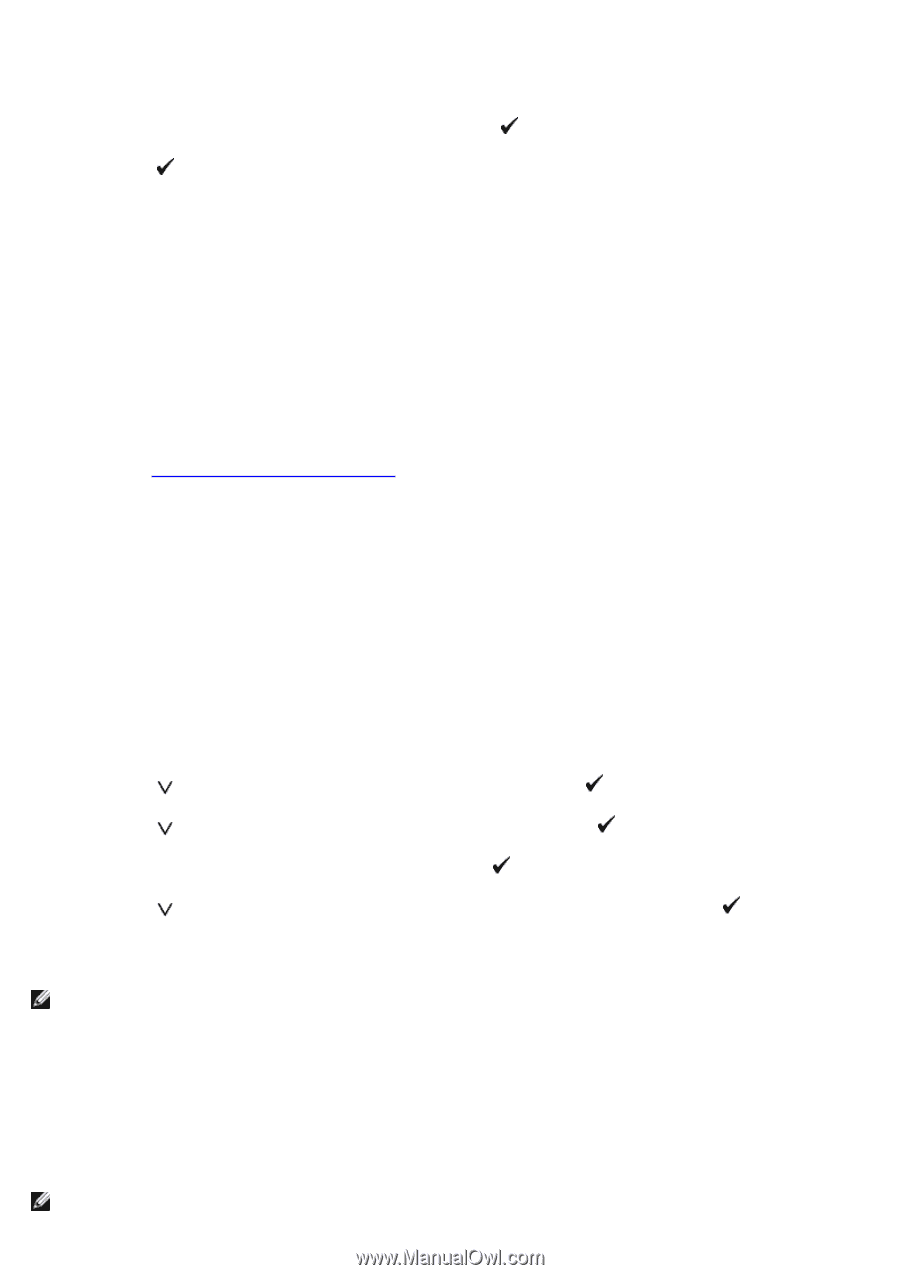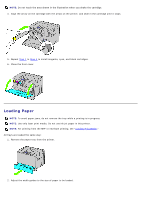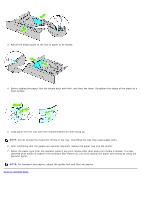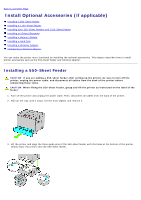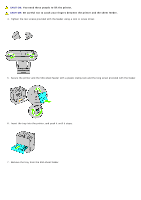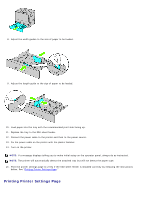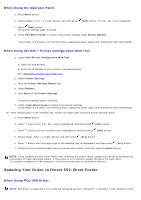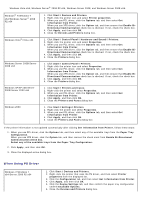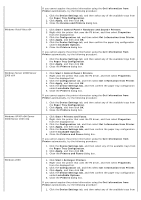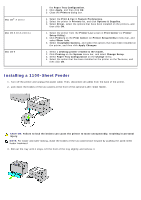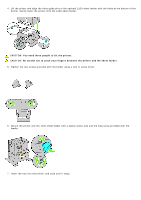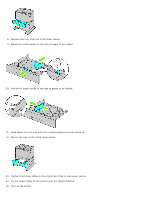Dell 5130 Color Laser User's Guide (PDF) - Page 18
Updating Your Driver to Detect 550-Sheet Feeder, When Using the Operator Panel
 |
View all Dell 5130 Color Laser manuals
Add to My Manuals
Save this manual to your list of manuals |
Page 18 highlights
When Using the Operator Panel a. Press Menu button. b. Ensure Report/List is highlighted, and then press (Set) button. Printer Setting is displayed. c. Press (Set) button. The printer settings page is printed. d. Verify 550-Sheet Feeder is listed in the printer settings under Printer Options. If the feeder is not listed, turn off the printer, unplug the power cable, and reinstall the 550-sheet feeder. When Using the Dell™ Printer Configuration Web Tool a. Launch Dell Printer Configuration Web Tool. 1) Open the web browser. 2) Enter the IP address of your printer in the web browser. See "Dell Printer Configuration Web Tool." b. Select Printer Settings. c. Click the Printer Settings Report tab. d. Select Reports. e. Click Start on the Printer Settings. The printer settings report is printed. f. Verify if 550-Sheet Feeder is listed in the printer settings. If the feeder is not listed, turn off the printer, unplug the power cable, and reinstall the 550-sheet feeder. 16. After loading paper in the installed tray, specify the paper type using the printer operator panel: a. Press Menu button. b. Press button until Tray Settings is highlighted, and then press (Set) button. c. Press button until the installed tray is highlighted, and then press (Set) button. d. Ensure Paper Type is highlighted, and then press (Set) button. e. Press button until the paper type of the installed tray is highlighted, and then press (Set) button. f. Confirm that the selected paper type is marked with a bullet, and then press the Menu button. NOTE: If you installed the 550-sheet feeder after installing the printer driver, update your driver by following the instructions for each operating system. If the printer is on a network, update the driver for each client. To complete installation of the accessory, the printer driver must be updated to detect it. Updating Your Driver to Detect 550-Sheet Feeder When Using PCL/XPS Driver NOTE: XPS driver is supported on the following operating systems: Windows® 7, Windows 7 x64, Windows Vista®,