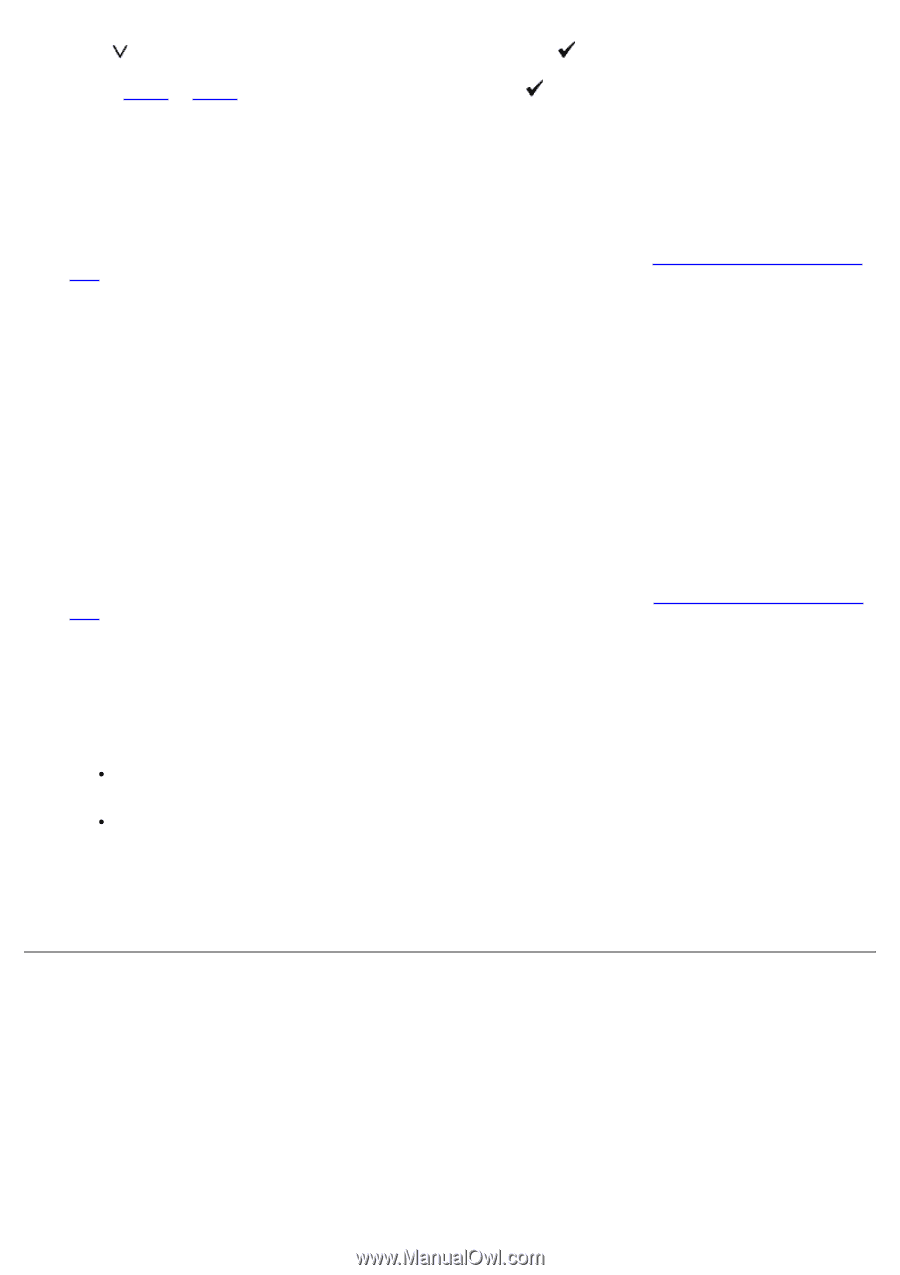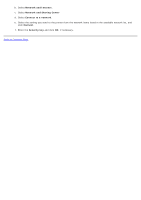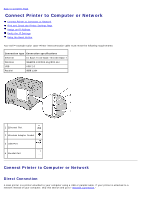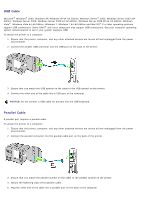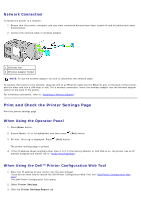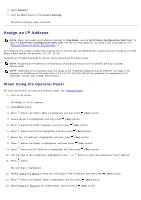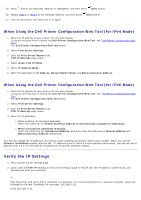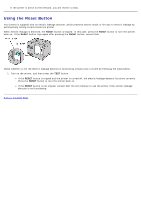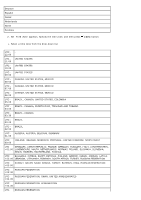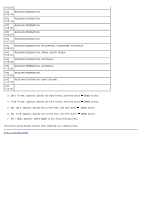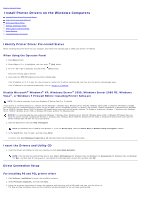Dell 5130 Color Laser User's Guide (PDF) - Page 76
Verify the IP Settings, When Using the Dell Printer Configuration Web Tool for IPv4 Mode
 |
View all Dell 5130 Color Laser manuals
Add to My Manuals
Save this manual to your list of manuals |
Page 76 highlights
15. Press button until Gateway Address is highlighted, and then press (Set) button. 16. Repeat Step 8 to Step 9 to set Gateway Address, and then press 17. Turn off the printer, and then turn it on again. (Set) button. When Using the Dell Printer Configuration Web Tool (for IPv4 Mode) 1. Enter the IP address of your printer into the web browser. If you do not know how to launch the Dell Printer Configuration Web Tool, see "Dell Printer Configuration Web Tool." The Dell Printer Configuration Web Tool opens. 2. Select Print Server Settings. 3. Click the Print Server Reports tab. TCP/IP Settings page opens. 4. Select mode from IP Mode. 5. Select IP Address Mode. 6. Enter the addresses in IP Address, Manual Subnet Mask, and Manual Gateway Address. When Using the Dell Printer Configuration Web Tool (for IPv6 Mode) 1. Enter the IP address of your printer into the web browser. If you do not know how to launch the Dell Printer Configuration Web Tool, see "Dell Printer Configuration Web Tool." The Dell Printer Configuration Web Tool opens. 2. Select Print Server Settings. 3. Click the Print Server Reports tab. TCP/IP Settings page opens. 4. Enter the IP addresses. When enabling the Stateless addresses: Select the check box for Enable Stateless Address to automatically configure IP addresses. When entering the addresses manually: Select the check box for Use Manual Address, and then enter the addresses in Manual Address and Manual Gateway Address respectively. You can also assign the IP address to the printer when installing the printer drivers with installer. When you use the Network Installation feature, and the Get IP Address is set to AutoIP on the operator panel menu, you can set the IP address from 0.0.0.0 to the desired IP address on the printer selection window. Verify the IP Settings 1. Print another printer settings page. 2. Look under the TCP/IP heading on the printer settings page to ensure that the IP address, subnet mask, and gateway are what you expected. or Ping the printer and verify that it responds. For example, at a command prompt on a network computer, type ping followed by the new IP address (for example, 192.168.0.11): ping 192.168.0.11