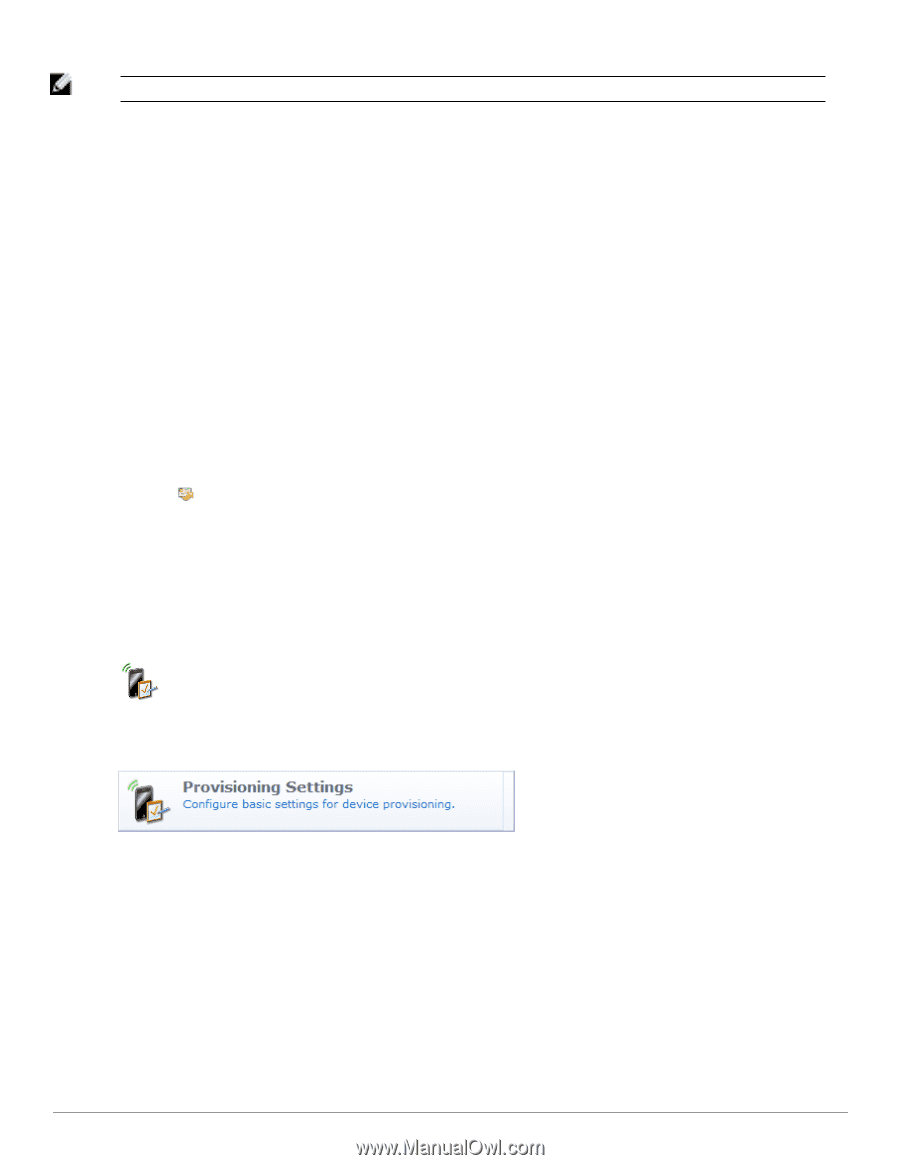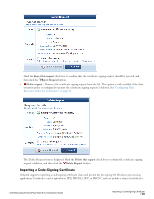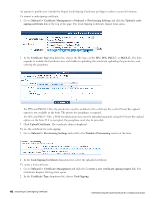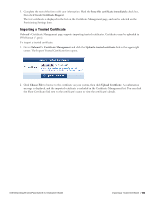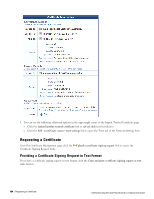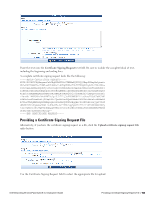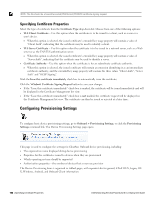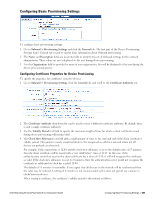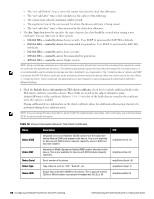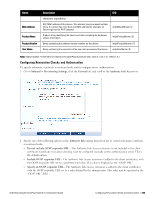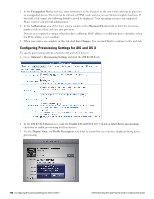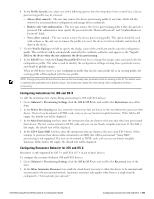Dell Powerconnect W-ClearPass Virtual Appliances W-ClearPass Guest 6.0 Deploym - Page 106
Specifying Certificate Properties, Configuring Provisioning Settings
 |
View all Dell Powerconnect W-ClearPass Virtual Appliances manuals
Add to My Manuals
Save this manual to your list of manuals |
Page 106 highlights
NOTE: The file should be a base-64 encoded (PEM format) PKCS#10 certificate signing request. Specifying Certificate Properties Select the type of certificate from the Certificate Type drop-down list. Choose from one of the following options: l TLS Client Certificate - Use this option when the certificate is to be issued to a client, such as a user or a user's device. n When this option is selected, the issued certificate's extended key usage property will contain a value of "Client Auth", indicating that the certificate may be used to identify a client. l TLS Server Certificate - Use this option when the certificate is to be issued to a network server, such as a Web server or as the EAP-TLS authentication server. n When this option is selected, the issued certificate's extended key usage property will contain a value of "Server Auth", indicating that the certificate may be used to identify a server. l Certificate Authority - Use this option when the certificate is for an subordinate certificate authority. n When this option is selected, the issued certificate will contain an extension identifying it as an intermediate certificate authority, and the extended key usage property will contain the three values "Client Auth", "Server Auth" and "OCSP Signing". Mark the Issue this certificate immediately check box to automatically issue the certificate. Click the Submit Certificate Signing Request button to save your changes. l If the "Issue this certificate immediately" check box is marked, the certificate will be issued immediately and will be displayed in the Certificate Management list view. l If the "Issue this certificate immediately" check box is not marked, the certificate request will be displayed in the Certificate Management list view. The certificate can then be issued or rejected at a later time. Configuring Provisioning Settings To configure basic device provisioning settings, go to Onboard > Provisioning Settings, or click the Provisioning Settings command link. The Device Provisioning Settings page opens. This page is used to configure the settings for ClearPass Onboard device provisioning, including: l The organization name displayed during device provisioning l Properties for the certificates issued to devices when they are provisioned l Which operating systems should be supported l Authorization properties - the number of devices that a user may provision The Device Provisioning form is organized in tabbed pages, with separate tabs for general, iOS & OS X, Legacy OS X, Windows, Android, and Onboard Client information. 106 | Specifying Certificate Properties Dell Networking W-ClearPass Guest 6.0 | Deployment Guide