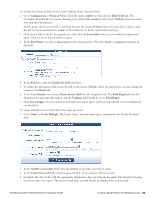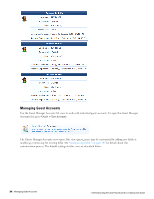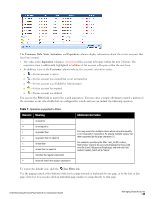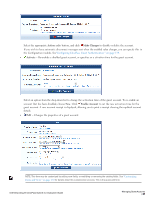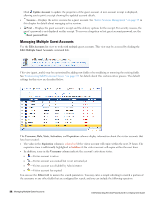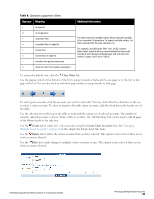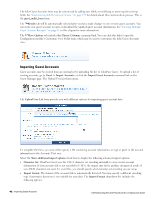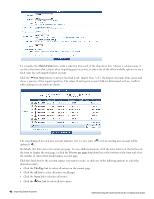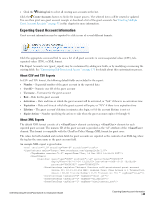Dell Powerconnect W-ClearPass Virtual Appliances W-ClearPass Guest 6.0 Deploym - Page 38
Managing Multiple Guest Accounts, Update Account, Sessions, Print, Reset password, Edit Accounts
 |
View all Dell Powerconnect W-ClearPass Virtual Appliances manuals
Add to My Manuals
Save this manual to your list of manuals |
Page 38 highlights
Click Update Account to update the properties of the guest account. A new account receipt is displayed, allowing you to print a receipt showing the updated account details. l Sessions - Displays the active sessions for a guest account. See "Active Sessions Management " on page 59 in this chapter for details about managing active sessions. l Print - Displays the guest account's receipt and the delivery options for the receipt. For security reasons, the guest's password is not displayed on this receipt. To recover a forgotten or lost guest account password, use the Reset password link. Managing Multiple Guest Accounts Use the Edit Accounts list view to work with multiple guest accounts. This view may be accessed by clicking the Edit Multiple Guest Accounts command link. This view (guest_multi) may be customized by adding new fields or by modifying or removing the existing fields. See "Customizing Self-Provisioned Access " on page 171 for details about this customization process. The default settings for this view are described below. The Username, Role, State, Activation, and Expiration columns display information about the visitor accounts that have been created: l The value in the Expiration column is colored red if the visitor account will expire within the next 24 hours. The expiration time is additionally highlighted in boldface if the visitor account will expire within the next hour. l In addition, icons in the Username column indicate the account's activation status: n -Visitor account is active n -Visitor account was created but is not activated yet n -Visitor account was disabled by Administrator n -Visitor account has expired You can use the Filter field to narrow the search parameters. You may enter a simple substring to match a portion of the username or any other fields that are configured for search, and you can include the following operators: 38 | Managing Multiple Guest Accounts Dell Networking W-ClearPass Guest 6.0 | Deployment Guide