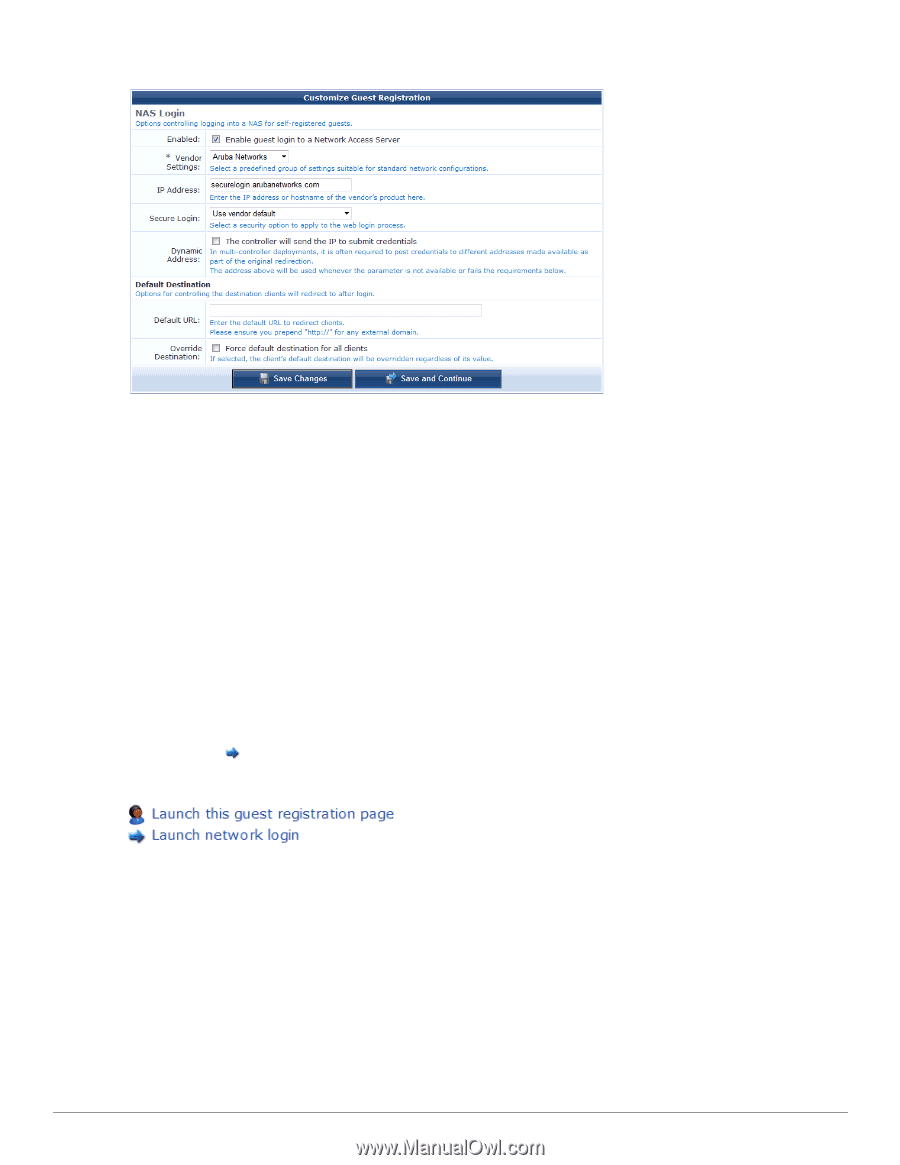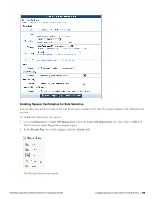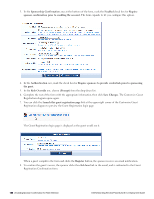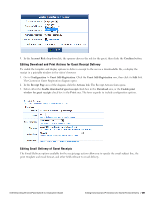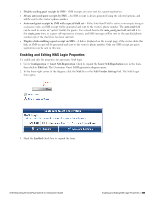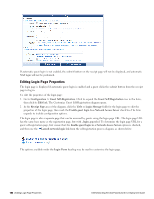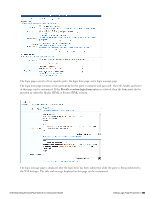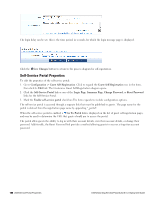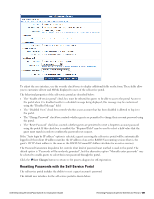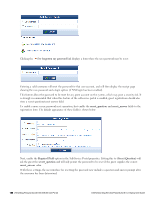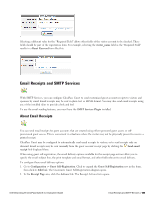Dell Powerconnect W-ClearPass Virtual Appliances W-ClearPass Guest 6.0 Deploym - Page 184
Editing Login Properties
 |
View all Dell Powerconnect W-ClearPass Virtual Appliances manuals
Add to My Manuals
Save this manual to your list of manuals |
Page 184 highlights
If automatic guest login is not enabled, the submit button on the receipt page will not be displayed, and automatic NAS login will not be performed. Editing Login Page Properties The login page is displayed if automatic guest login is enabled and a guest clicks the submit button from the receipt page to log in. To edit the properties of the login page: 1. Go to Configuration > Guest Self-Registration. Click to expand the Guest Self-Registration row in the form, then click its Edit link. The Customize Guest Self-Registration diagram opens. 2. In the Receipt Page area of the diagram, click the Title or Login Message fields for the login page to edit the properties of the login page, then mark the Enable guest login to a Network Access Server check box.The form expands to include configuration options. The login page is also a separate page that can be accessed by guests using the login page URL. The login page URL has the same base name as the registration page, but with _login appended. To determine the login page URL for a guest self-registration page, first ensure that the Enable guest login to a Network Access Server option is checked, and then use the Launch network login link from the self-registration process diagram, as shown below: The options available under the Login Form heading may be used to customize the login page. 184 | Editing Login Page Properties Dell Networking W-ClearPass Guest 6.0 | Deployment Guide