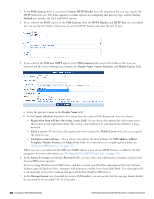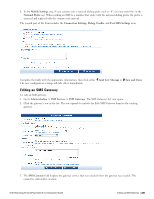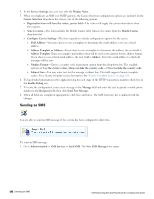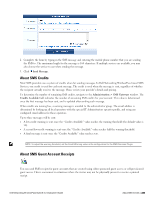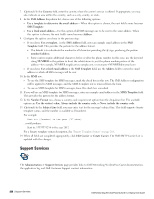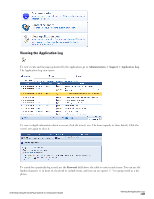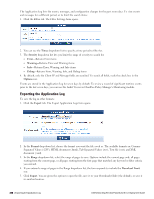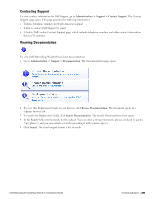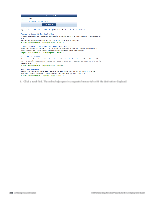Dell Powerconnect W-ClearPass Virtual Appliances W-ClearPass Guest 6.0 Deploym - Page 235
Display Lists, Enable, Disable, Delete, Create, Registration form will have the visitor_carrier field
 |
View all Dell Powerconnect W-ClearPass Virtual Appliances manuals
Add to My Manuals
Save this manual to your list of manuals |
Page 235 highlights
2. To filter the list, click the Display Lists tab above the form. The form expands to include the Carrier Lists options. Use this drop-down list to specify the SMS or MMS carrier. NOTE: To be available in the drop-down lists on this Carrier Lists form, a carrier must first be enabled. 3. To enable, disable, or delete a carrier, click the carrier in the list. The carrier's row expands to include the Edit, Enable or Disable, and Delete options. l To enable a carrier, click the Enable link in its row. The carrier will then be available to work with and will be included in the drop-down lists when you click the Display Lists link. 4. The procedures for adding and for editing a carrier are the same. l To add a carrier to the list, click the Create tab above the form. The SMS SMTP Carrier Editor form is added at the top of the list. l To edit an existing carrier, click the carrier's row in the list. The row expands to include the SMS SMTP Carrier Editor form for that carrier. l When creating or editing a gateway, to include the Mobile Carrier field in the visitor's registration form, choose Registration form will have the visitor_carrier field in the Carrier Selection drop-down list. The Mobile Carrier field is also added to the Test SMS Settings area of the forms. 5. In the Name field, enter the carrier's name. If there is more than one format of the carrier company's name, use the format the public most readily identifies with the carrier service. 6. To include the carrier in the list of choices for users, mark the Enable check box. Dell Networking W-ClearPass Guest 6.0 | Deployment Guide Working with the SMTP Carrier List | 235