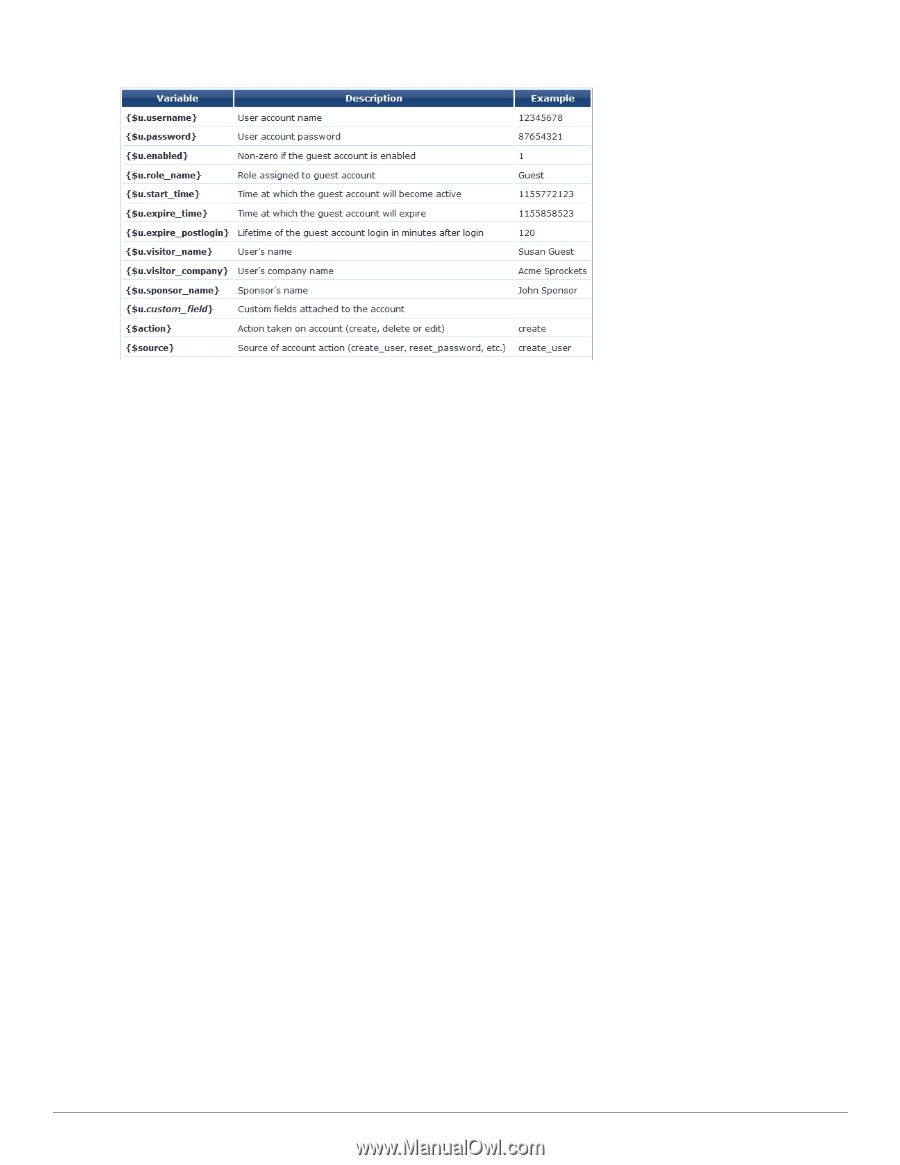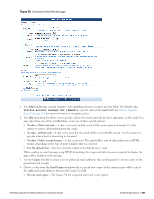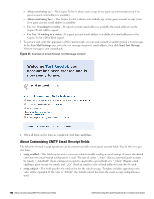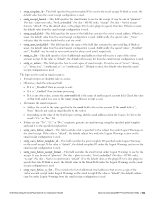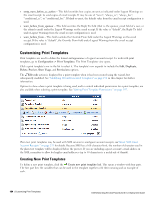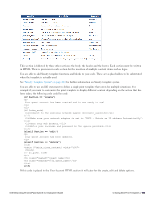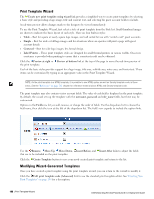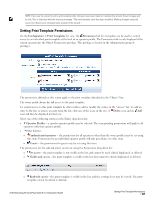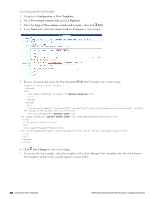Dell Powerconnect W-ClearPass Virtual Appliances W-ClearPass Guest 6.0 Deploym - Page 195
Smarty Template Syntax
 |
View all Dell Powerconnect W-ClearPass Virtual Appliances manuals
Add to My Manuals
Save this manual to your list of manuals |
Page 195 highlights
This section is followed by three other sections: the body, the header and the footer. Each section must be written in HTML. There is provision in each section for the insertion of multiple content items such as logos. You are able to add Smarty template functions and blocks to your code. These act as placeholders to be substituted when the template is actually used. See "Smarty Template Syntax" on page 264 for further information on Smarty template syntax. You are able to use an {if} statement to define a single print template that caters for multiple situations. For example if you want to customize the print template to display different content depending on the action that has been taken, the following code could be used: {if $action == "create"} Your guest account has been created and is now ready to use! {if $site_ssid} Connect to the wireless network named: {$site_ssid} {/if} Make sure your network adapter is set to 'DHCP - Obtain an IP address Automatically'. Open your Web browser. Enter your username and password in the spaces provided. {elseif $action == "edit"} Your guest account has been updated. {elseif $action == "delete"} {/if} {if $u.guest_name} guest name {$u.guest_name} {/if} If this code is placed in the User Account HTML section it will cater for the create, edit and delete options. Dell Networking W-ClearPass Guest 6.0 | Deployment Guide Creating New Print Templates | 195