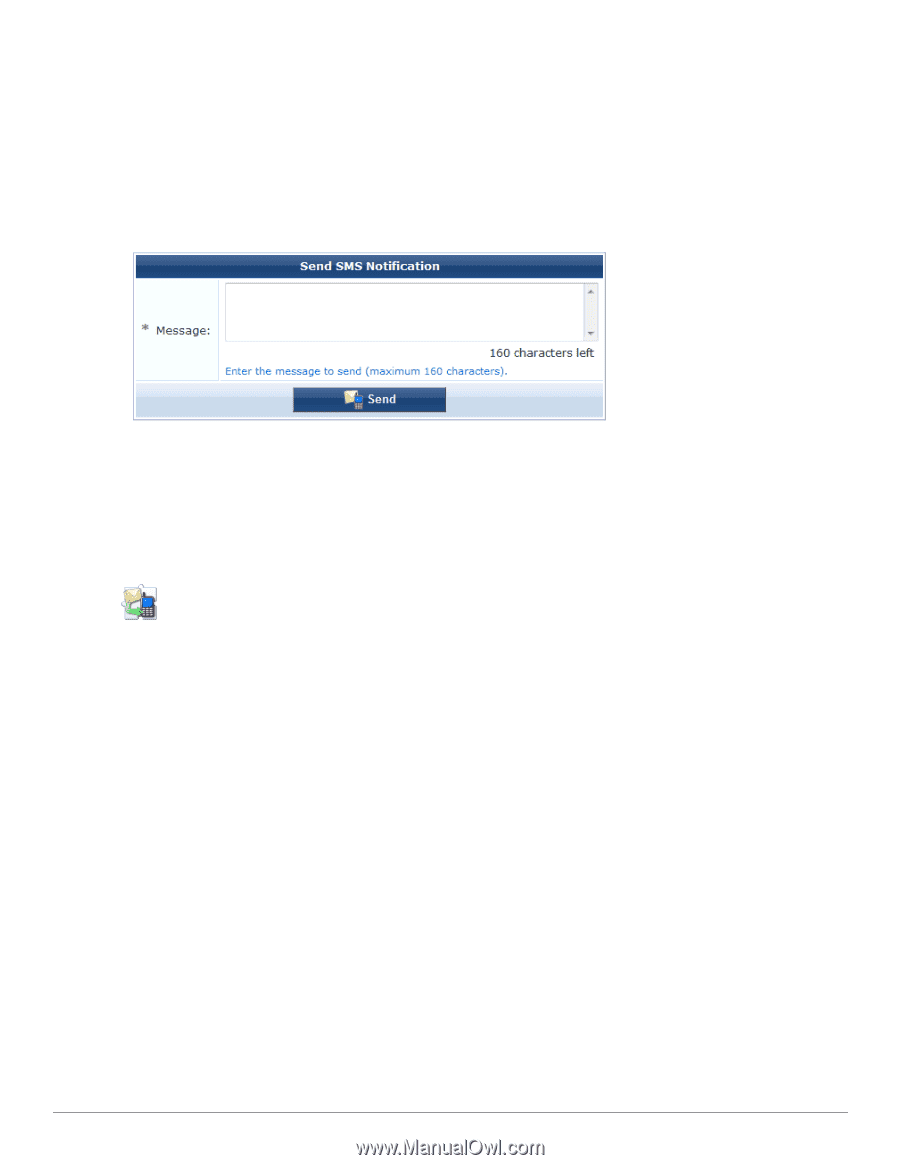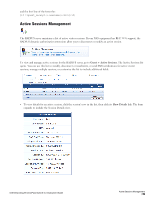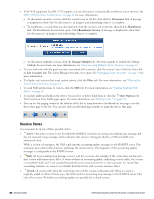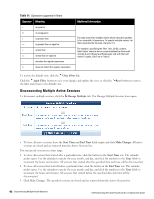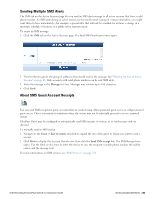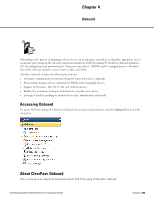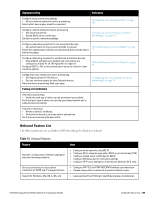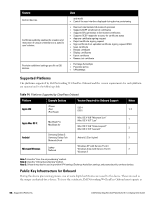Dell Powerconnect W-ClearPass Virtual Appliances W-ClearPass Guest 6.0 Deploym - Page 63
Sending Multiple SMS Alerts, About SMS Guest Account Receipts, Message, Guest > List Accounts
 |
View all Dell Powerconnect W-ClearPass Virtual Appliances manuals
Add to My Manuals
Save this manual to your list of manuals |
Page 63 highlights
Sending Multiple SMS Alerts The SMS tab on the Active Sessions page lets you send an SMS alert message to all active sessions that have a valid phone number. An SMS alert during an active session can be used to send a group of visitors information you might want them to have immediately-for example, a special offer that will only be available for an hour, a change in a meeting's schedule or location, or a public safety announcement. To create an SMS message: 1. Click the SMS tab on the Active Sessions page. The Send SMS Notification form opens. 2. Use the filter to specify the group of addresses that should receive the message. See "Filtering the List of Active Sessions" on page 61. Only accounts with valid phone numbers can be sent SMS alerts. 3. Enter the message in the Message text box. Messages may contain up to 160 characters. 4. Click Send. About SMS Guest Account Receipts You can send SMS receipts for guest accounts that are created using either sponsored guest access or self-provisioned guest access. This is convenient in situations where the visitor may not be physically present to receive a printed receipt. ClearPass Guest may be configured to automatically send SMS receipts to visitors, or to send receipts only on demand. To manually send an SMS receipt: 1. Navigate to the Guest > List Accounts and click to expand the row of the guest to whom you want to send a receipt. 2. Click Print to display the Account Details view, then click the Send SMS receipt link. The SMS Reciept form opens. Use the fields on this form to enter the service to use, the recipient's mobile phone number, the mobile carrier, and the message text. For more information on SMS services, see "SMS Services " on page 228. Dell Networking W-ClearPass Guest 6.0 | Deployment Guide Sending Multiple SMS Alerts | 63