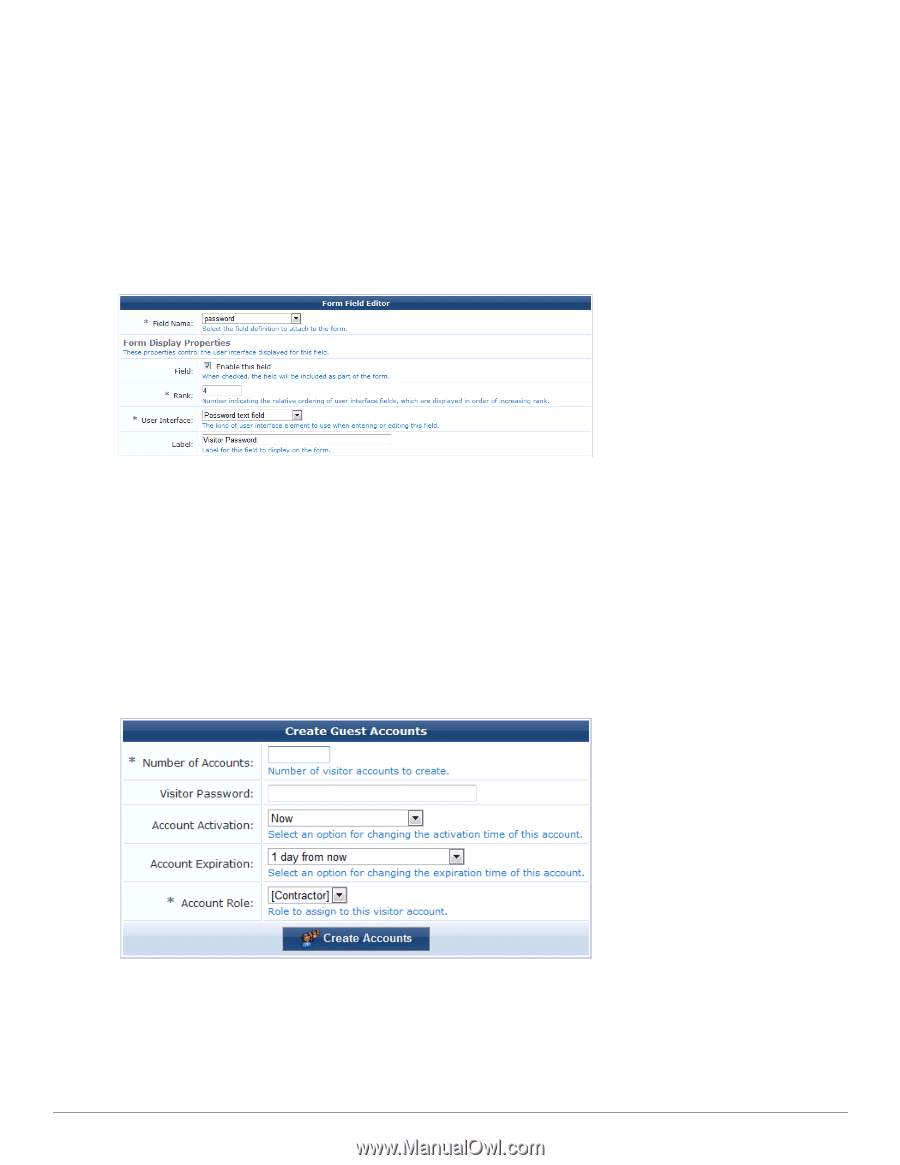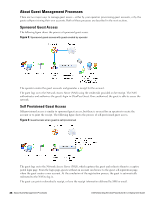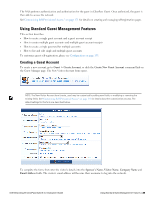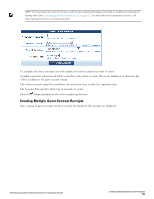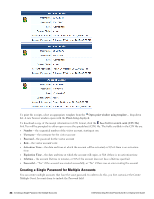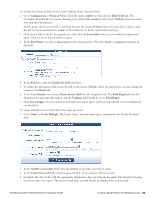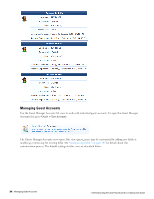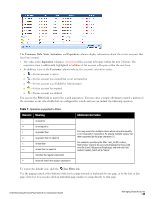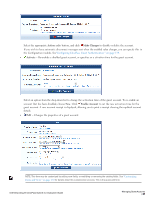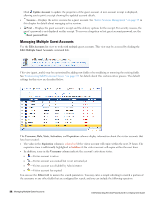Dell Powerconnect W-ClearPass Virtual Appliances W-ClearPass Guest 6.0 Deploym - Page 33
Configuration > Forms & Views, Guest > Create Multiple
 |
View all Dell Powerconnect W-ClearPass Virtual Appliances manuals
Add to My Manuals
Save this manual to your list of manuals |
Page 33 highlights
To include the Password field on the Create Multiple Guest Accounts form: 1. Go to Configuration > Forms & Views. Click the create_multi row, then click its Edit Fields link. The Customize Form Fields view opens, showing a list of the fields included in the Create Multiple Guest Accounts form and their descriptions. At this point, the Password field is not listed because the Create Multiple Guest Accounts form (create_multi) has not yet been customized to include it. You will create it for the form in the next step. 2. Click on any field in the list to expand a row, then click the Insert After link (you can modify this placement later). The Customize Form Field form opens. 3. In the Field Name row, choose password from the drop-down list. The form displays configuration options for this field. 4. In the Field row, mark the Enable this field check box. 5. To adjust the placement of the password field on the Create Multiple Guest Accounts form, you may change the number in the Rank field. 6. In the User Interface row, choose Password text field from the drop-down list. The Field Required check box should now be automatically marked, and the Validator field should be set to IsNonEmpty. 7. Click Save Changes. The Customize Form Fields view opens again, and the password field is now included and can be edited. To create multiple accounts that all use the same password: 1. Go to Guest > Create Multiple. The Create Guest Accounts form opens, and includes the Visitor Password field. 2. In the Number of Accounts field, enter the number of accounts you wish to create. 3. In the Visitor Password field, enter the password that is to be used by all the accounts. 4. Complete the other fields with the appropriate information, then click Create Accounts. The Finished Creating Guest Accounts view opens. The password and other account details are displayed for each account. Dell Networking W-ClearPass Guest 6.0 | Deployment Guide Creating a Single Password for Multiple Accounts | 33