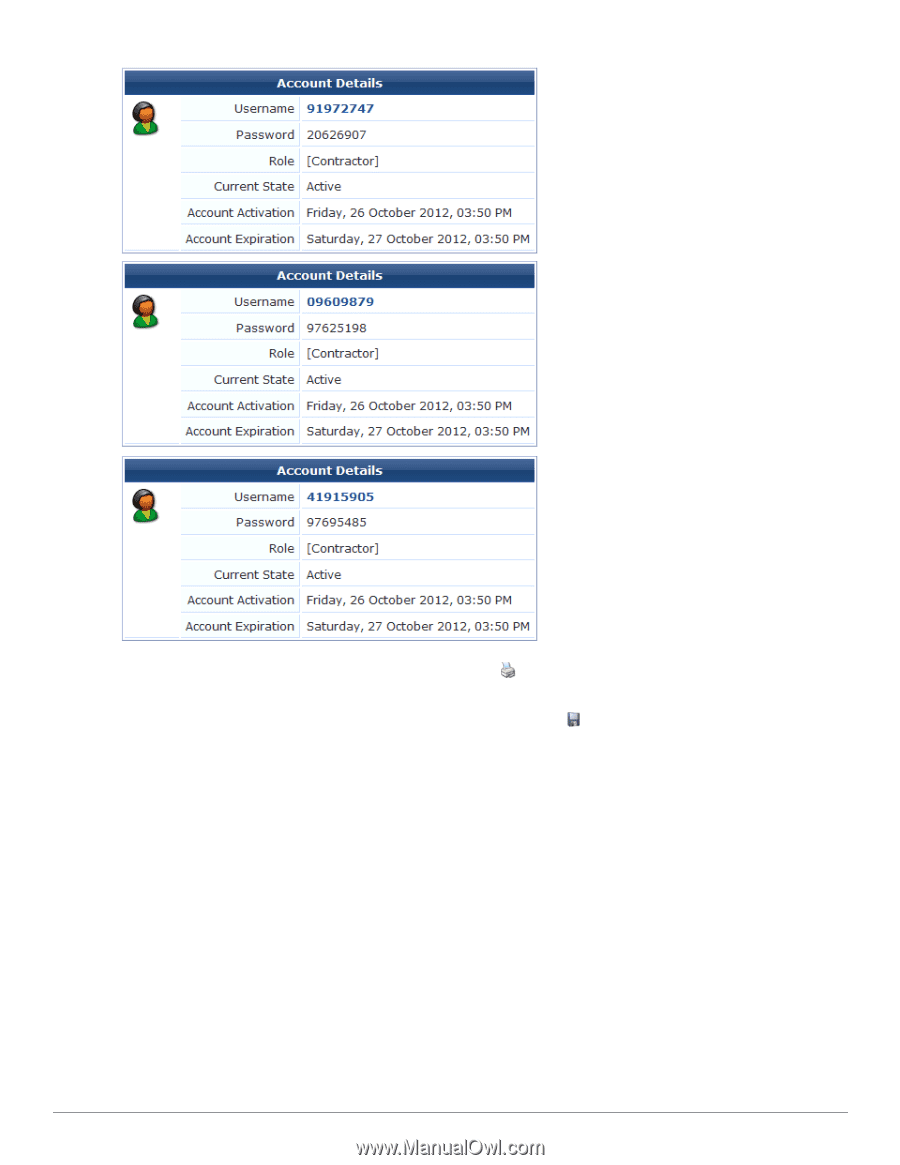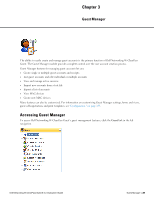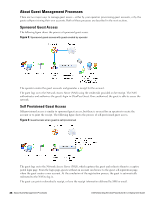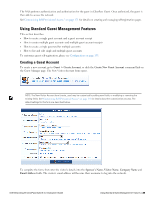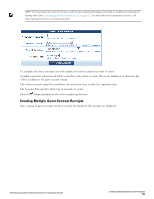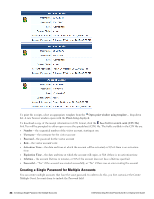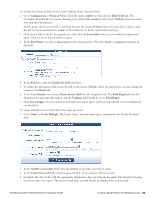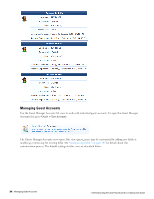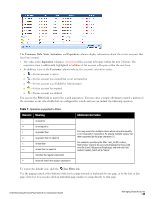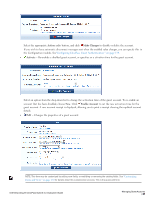Dell Powerconnect W-ClearPass Virtual Appliances W-ClearPass Guest 6.0 Deploym - Page 32
Creating a Single Password for Multiple Accounts, Print, Save list for scratch cards CSV file, Number
 |
View all Dell Powerconnect W-ClearPass Virtual Appliances manuals
Add to My Manuals
Save this manual to your list of manuals |
Page 32 highlights
To print the receipts, select an appropriate template from the Open print window using template... drop-down list. A new browser window opens with the Print dialog displayed. To download a copy of the receipt information in CSV format, click the Save list for scratch cards (CSV file) link. You will be prompted to either open or save the spreadsheet (CSV) file. The fields available in the CSV file are: l Number - the sequential number of the visitor account, starting at one l Username - the username for the visitor account l Password - the password for the visitor account l Role - the visitor account's role l Activation Time - the date and time at which the account will be activated, or N/A if there is no activation time l Expiration Time - the date and time at which the account will expire, or N/A if there is no activation time l Lifetime - the account lifetime in minutes, or N/A if the account does not have a lifetime specified l Successful - "Yes" if the account was created successfully, or "No" if there was an error creating the account Creating a Single Password for Multiple Accounts You can create multiple accounts that have the same password. In order to do this, you first customize the Create Multiple Guest Accounts form to include the Password field. 32 | Creating a Single Password for Multiple Accounts Dell Networking W-ClearPass Guest 6.0 | Deployment Guide