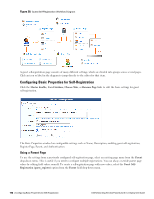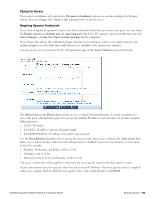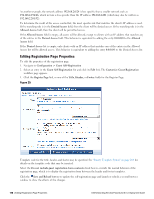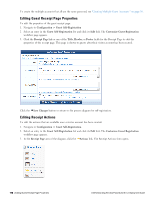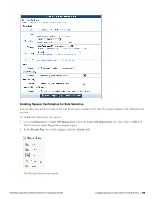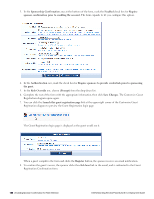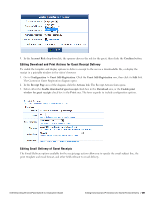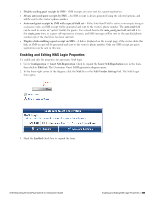Dell Powerconnect W-ClearPass Virtual Appliances W-ClearPass Guest 6.0 Deploym - Page 178
Editing Guest Receipt Properties, Editing Receipt Actions
 |
View all Dell Powerconnect W-ClearPass Virtual Appliances manuals
Add to My Manuals
Save this manual to your list of manuals |
Page 178 highlights
To create the multiple accounts that all use the same password, see "Creating Multiple Guest Accounts " on page 30. Editing Guest Receipt Page Properties To edit the properties of the guest receipt page: 1. Navigate to Configuration > Guest Self-Registration 2. Select an entry in the Guest Self-Registration list and click its Edit link. The Customize Guest Registration workflow page appears. 3. Click the Receipt Page link or one of the Title, Header, or Footer fields for the Receipt Page to edit the properties of the receipt page. This page is shown to guests after their visitor account has been created. Click the Save Changes button to return to the process diagram for self-registration. Editing Receipt Actions To edit the actions that are available once a visitor account has been created: 1. Navigate to Configuration > Guest Self-Registration. 2. Select an entry in the Guest Self-Registration list and click its Edit link. The Customize Guest Registration workflow page appears. 3. In the Receipt Page area of the diagram, click the Actions link. The Receipt Actions form opens. 178 | Editing Guest Receipt Page Properties Dell Networking W-ClearPass Guest 6.0 | Deployment Guide