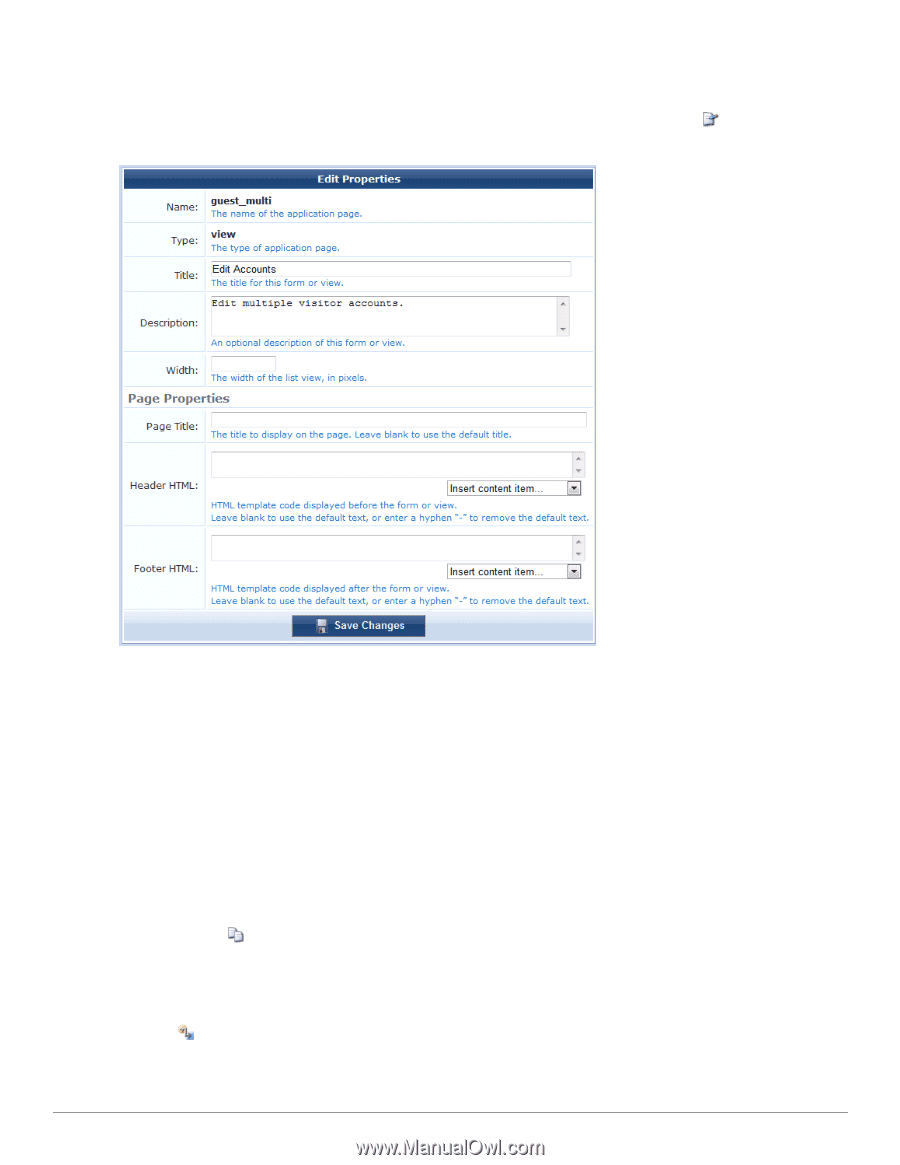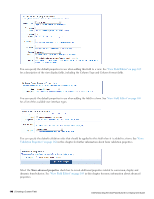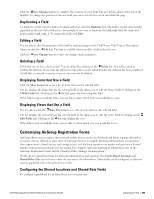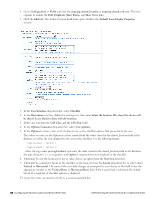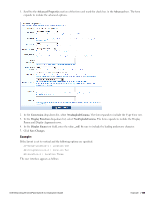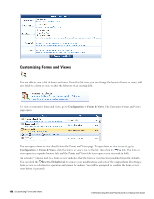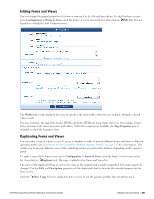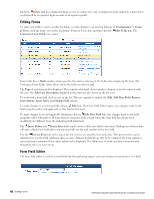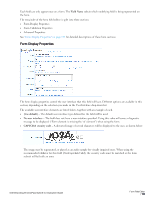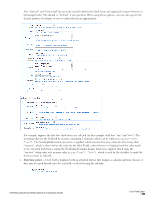Dell Powerconnect W-ClearPass Virtual Appliances W-ClearPass Guest 6.0 Deploym - Page 151
Editing Forms and Views, Configuration > Forms & Views, Width, Properties, Duplicate
 |
View all Dell Powerconnect W-ClearPass Virtual Appliances manuals
Add to My Manuals
Save this manual to your list of manuals |
Page 151 highlights
Editing Forms and Views You can change the general properties of a form or view such as its title and description. To edit the form or view, go to Configuration > Forms & Views, click the form's or view's row in the list, then click its Edit link. The row expands to include the Edit Properties form. The Width field is only displayed for views. It specifies the total width of the list view in pixels. If blank, a default value is used. You can customize the page title, header HTML, and footer HTML for many forms and views (for example, Create Guest Account, Edit Guest Accounts, and others). When these options are available, the Page Properties area is included on the Edit Properties form. Duplicating Forms and Views You can make a copy of a form or view to use as a template in order to provide different forms and views to different operator profiles. See "Role-Based Access Control for Multiple Operator Profiles" on page 242 for a description. This enables you to provide different views of the underlying visitor accounts in the database depending on the operator's profile. To make a copy of the form or view, go to Configuration > Forms & Views, click the form's or view's row in the list, then click its Duplicate link. The copy is added to the Forms and Views list. The name of the duplicated form or view is the same as the original with a number appended. This name cannot be changed. Use the Title and Description properties of the duplicated item to describe the intended purpose for the form or view. Click the Show Usage link for a duplicated form or view to see the operator profiles that are referencing it. Dell Networking W-ClearPass Guest 6.0 | Deployment Guide Editing Forms and Views | 151