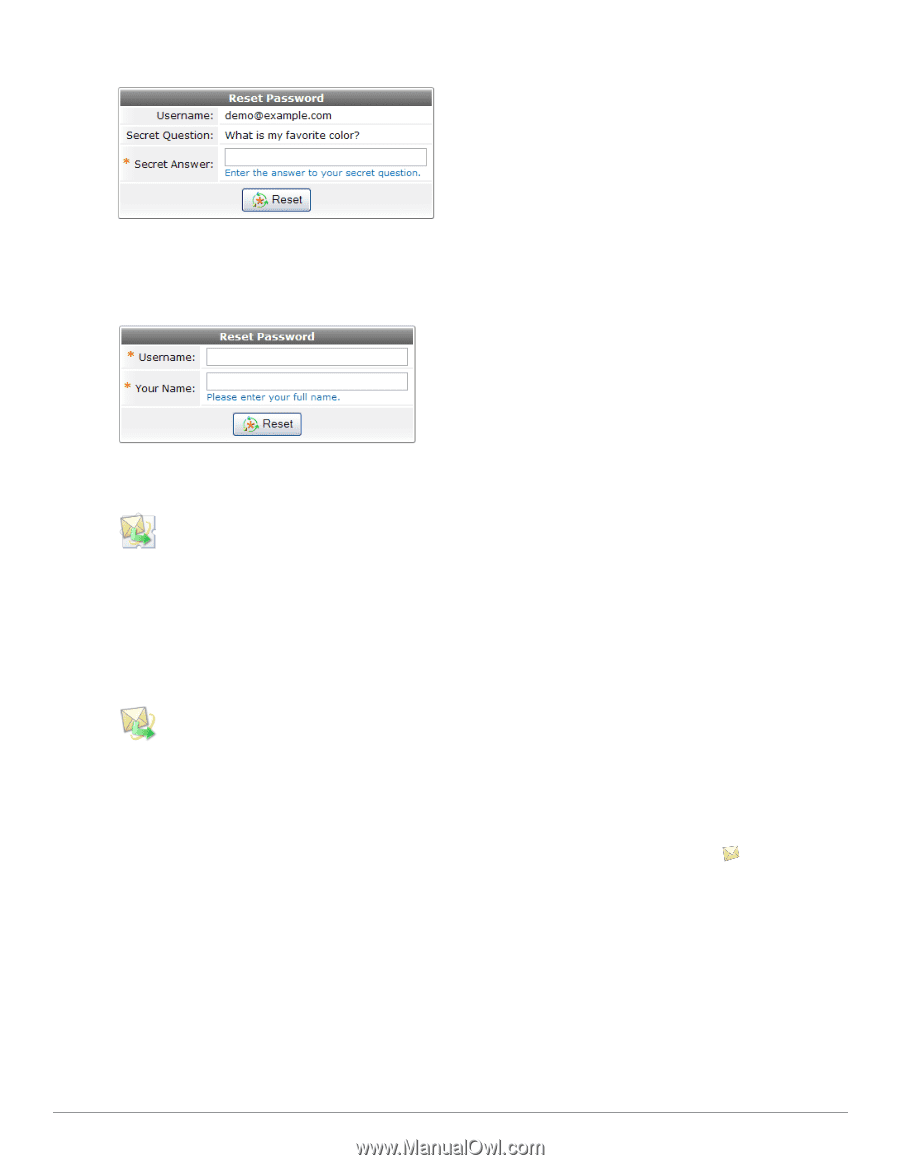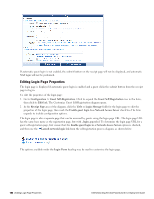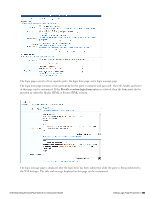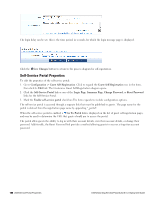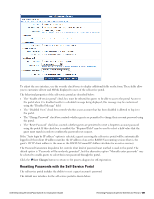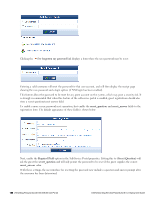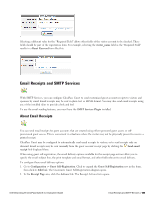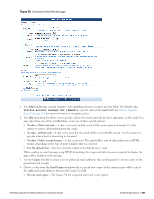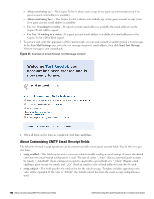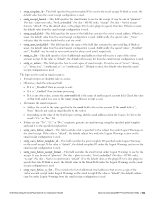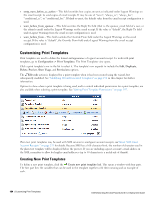Dell Powerconnect W-ClearPass Virtual Appliances W-ClearPass Guest 6.0 Deploym - Page 189
Email Receipts and SMTP Services, About Email Receipts
 |
View all Dell Powerconnect W-ClearPass Virtual Appliances manuals
Add to My Manuals
Save this manual to your list of manuals |
Page 189 highlights
Selecting a different value for the "Required Field" allows other fields of the visitor account to be checked. These fields should be part of the registration form. For example, selecting the visitor_name field as the "Required Field" results in a Reset Password form like this: Email Receipts and SMTP Services With SMTP Services, you can configure ClearPass Guest to send customized guest account receipts to visitors and sponsors by email. Email receipts may be sent in plain text or HTML format. You may also send email receipts using any of the installed skins to provide a look and feel. To use the email sending features, you must have the SMTP Services Plugin installed. About Email Receipts You can send email receipts for guest accounts that are created using either sponsored guest access or selfprovisioned guest access. This is convenient in situations where the visitor may not be physically present to receive a printed receipt. ClearPass Guest may be configured to automatically send email receipts to visitors, or to send receipts only on demand. Email receipts may be sent manually from the guest account receipt page by clicking the Send email receipt link displayed there. When using guest self-registration, the email delivery options available for the receipt page actions allow you to specify the email subject line, the print template and email format, and other fields relevant to email delivery. To configure these email delivery options: 1. Go to Configuration > Guest Self-Registration. Click to expand the Guest Self-Registration row in the form, then click its Edit link. The Customize Guest Self-Registration diagram opens. 2. In the Receipt Page area, click the Actions link. The Receipt Actions form opens. Dell Networking W-ClearPass Guest 6.0 | Deployment Guide Email Receipts and SMTP Services | 189