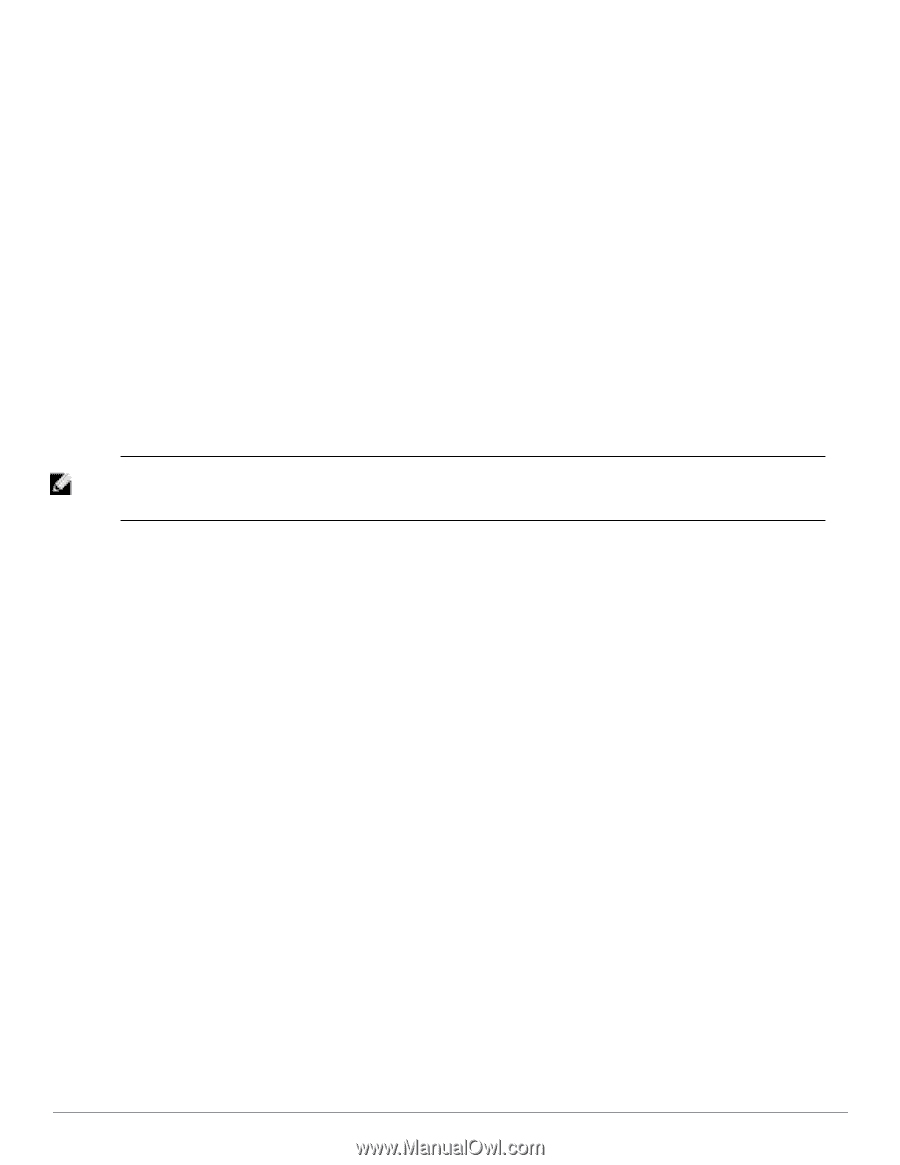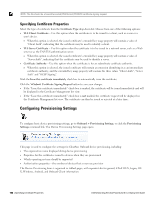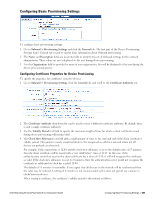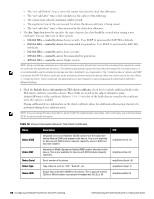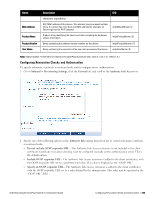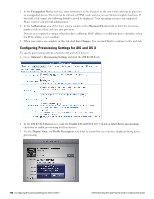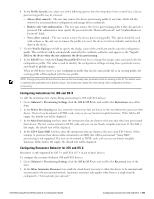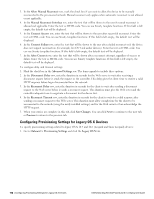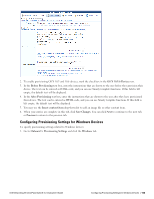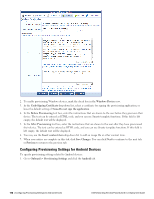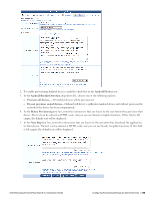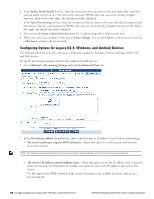Dell Powerconnect W-ClearPass Virtual Appliances W-ClearPass Guest 6.0 Deploym - Page 111
Configuring Instructions for iOS and OS X, Configuring Reconnect Behavior for iOS and OS X
 |
View all Dell Powerconnect W-ClearPass Virtual Appliances manuals
Add to My Manuals
Save this manual to your list of manuals |
Page 111 highlights
4. In the Profile Security row, select one of the following options from the drop-down list to control how a device provisioning profile may be removed: l Always allow removal - The user may remove the device provisioning profile at any time, which will also remove the associated device configuration and unique device credentials. l Remove only with authorization - The user may remove the device provisioning profile if they also provide a password. The administrator must specify the password in the "Removal Password" and "Confirm Removal Password" fields. l Never allow removal - The user cannot remove the device provisioning profile. This option should be used with caution, as the only way to remove the profile is to reset the device to factory defaults, and destroy all data on the device. 5. Use the Profile Signing text field to specify the display name of the certificate used to sign the configuration profile. This certificate will be automatically created by the certificate authority, and appears as the "Signed" field on the device when the user authorizes the device provisioning. 6. In the Edit ID row, Mark the Change the profile ID check box to change the unique value associated with the configuration profile. This value is used to identify the configuration settings as being from a particular source, and should be globally unique. When an iOS device receives a new configuration profile that has the same profile ID as an existing profile, the existing profile will be replaced with the new profile. NOTE: Changing the profile ID will affect any device that has already been provisioned with the existing profile ID. The default value is automatically generated and is globally unique. You should only change this value during initial configuration of device provisioning. Configuring Instructions for iOS and OS X To edit the instruction text shown during provisioning for iOS and OS X devices: 1. Go to Onboard > Provisioning Settings, click the iOS & OS X tab, and scroll to the Instructions area of the form. 2. In the Before Provisioning text box, enter the instructions that are shown to the user before they provision their device. The text can be entered as HTML code, and you can use Smarty template functions. If this field is left empty, the default text will be displayed. 3. In the After Provisioning text box, enter the instructions that are shown to the user after they have provisioned their device. The text can be entered as HTML code, and you can use Smarty template functions. If this field is left empty, the default text will be displayed. 4. In the iOS-4 Same SSID text box, enter the instructions that are shown to the user of an iOS 4 device if they attempt to provision their device while connected to an SSID that will be provisioned. "Same SSID" provisioning is not supported. The text can be entered as HTML code, and you can use Smarty template functions. If this field is left empty, the default text will be displayed. Configuring Reconnect Behavior for iOS and OS X Reconnect is only supported by iOS 5+ and OS X 10.7+ (Lion or later) devices. To configure the reconnect behavior iOS and OS X devices: 1. Go to Onboard > Provisioning Settings, click the iOS & OS X tab, and scroll to the Reconnect area of the form. 2. In the Allow Automatic Reconnect row, mark the check box if you want to allow the device to be automatically reconnected to the provisioned network. Automatic reconnect only applies when there is a single network configured to "Automatically join network." Dell Networking W-ClearPass Guest 6.0 | Deployment Guide Configuring Instructions for iOS and OS X | 111