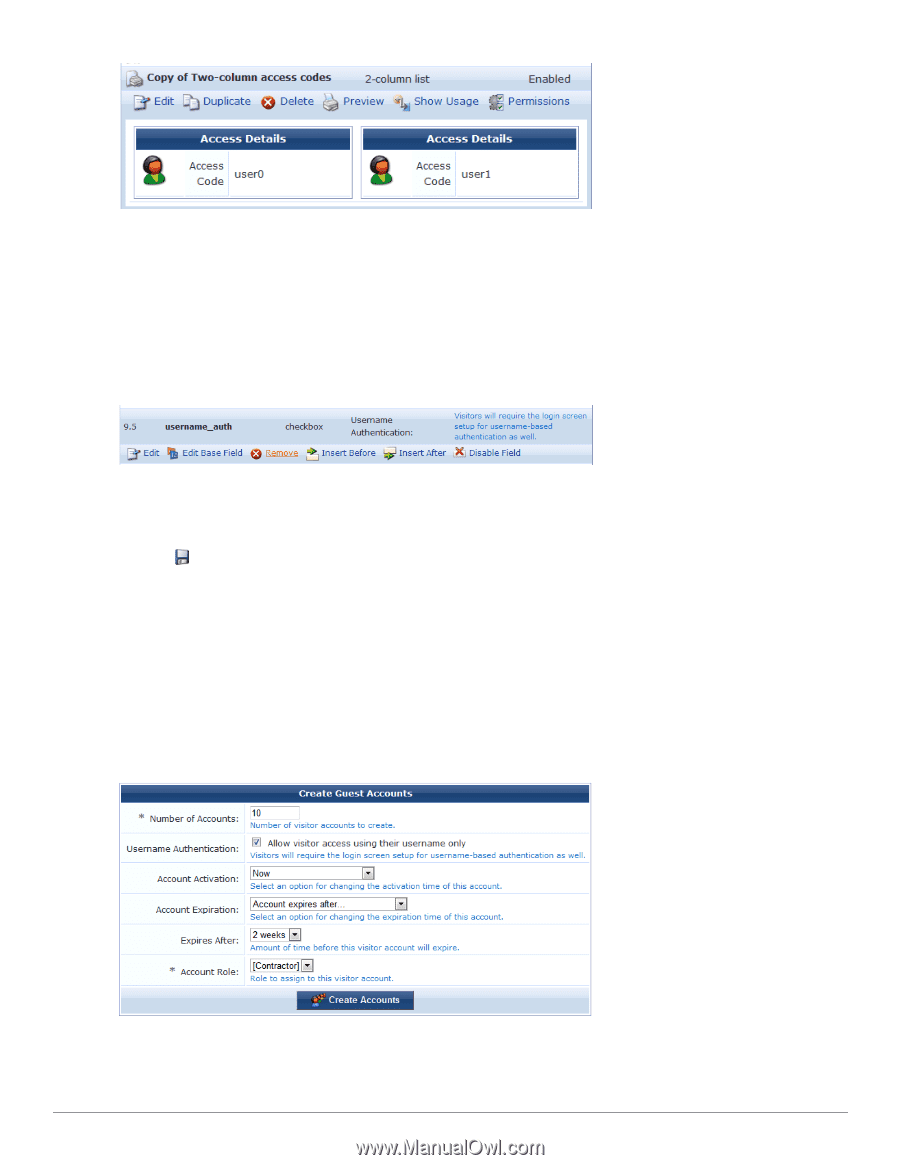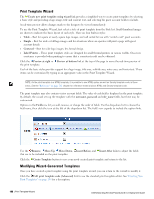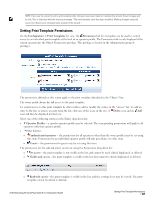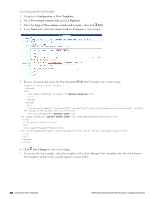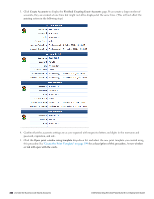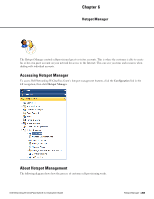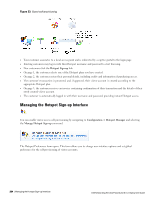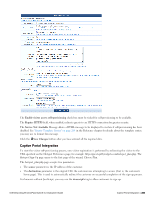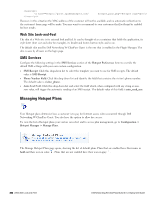Dell Powerconnect W-ClearPass Virtual Appliances W-ClearPass Guest 6.0 Deploym - Page 201
Customize the Guest Accounts Form, Create the Access Code Guest Accounts
 |
View all Dell Powerconnect W-ClearPass Virtual Appliances manuals
Add to My Manuals
Save this manual to your list of manuals |
Page 201 highlights
Customize the Guest Accounts Form Next, modify the Guest Accounts form to add a flag that to allows access-code based authentication. 1. Navigate to Configuration > Forms & Views. 2. In the Customize Forms & Views list, select create_multi and then click Edit Fields. 3. In the Edit Fields list, look for a field named username_auth. If the field exists, but is not bolded and enabled, select it and click Enable Field. If the field does not exist, select any field in the list (for example, num_accounts) and select Insert After. Click the Field Name drop-down list, select username_auth and allow the page to refresh. The defaults should be acceptable, but feel free to customize the label or description. 4. Click Save Changes to save your settings. Once the field is enabled or inserted, you should see it bolded in the list of fields. Create the Access Code Guest Accounts Once the account fields have been customized, you can create new accounts. 1. Navigate to Guest > Create Multiple. 2. Mark the check box in the Username Authentication row that was added in the procedure above. (If you do not select this check box and if the username is entered on the login screen, the authentication will be denied.) The example shown below will create 10 accounts that will expire in two weeks, or fours hours after the visitors first log in, whichever comes first. Dell Networking W-ClearPass Guest 6.0 | Deployment Guide Customize the Guest Accounts Form | 201