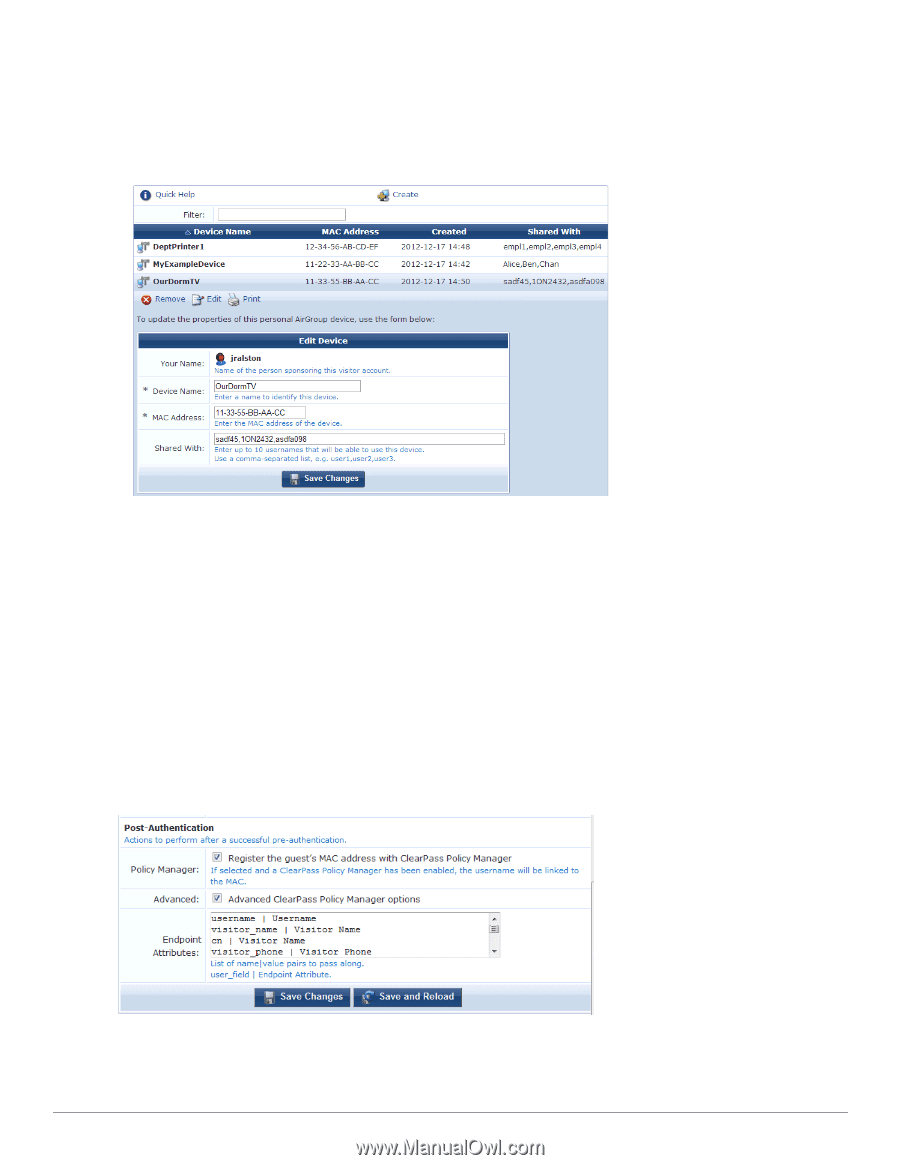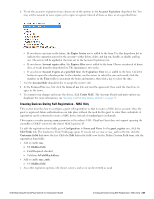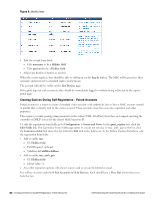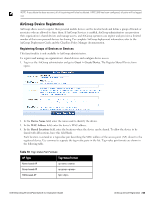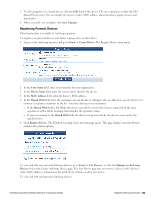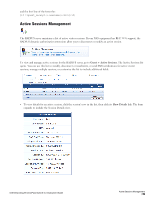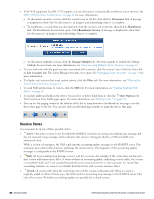Dell Powerconnect W-ClearPass Virtual Appliances W-ClearPass Guest 6.0 Deploym - Page 56
Automatically Registering MAC Devices in ClearPass Policy Manager, Guest > List Devices
 |
View all Dell Powerconnect W-ClearPass Virtual Appliances manuals
Add to My Manuals
Save this manual to your list of manuals |
Page 56 highlights
1. Go to Guest > List Devices, or click the Manage my AirGroup Devices link on the Create AirGroup Device page. The AirGroup Devices page opens. This page lists all your personal AirGroup devices. You can remove a device; edit a device's name, MAC address, or shared-user list; print device details; or add a new device. 2. To work with a device, click the device's row in the list. The form expands to include the Remove, Edit, and Print options. 3. To edit properties of a device, click the Edit link for the device. The row expands to include the Edit Device form. You can modify the device's name, MAC address, and group of users. 4. When your edits are complete, click Save Changes. Automatically Registering MAC Devices in ClearPass Policy Manager If ClearPass Policy Manager is enabled, you can configure a guest MAC address to be automatically registered as an endpoint record in ClearPass Policy Manager when the guest uses a Web login page or a guest self-registration workflow. This customization option is available if a valid Local or RADIUS pre-authentication check was performed. To configure auto-registration for an address through a Web login page: 1. Go to Configuration > Web Logins, click the row of the page you wish to configure, then click its Edit link. The RADIUS Web Login Editor form opens. 2. Scroll down to the Post-Authentication area. 56 | Automatically Registering MAC Devices in ClearPass Policy Manager Dell Networking W-ClearPass Guest 6.0 | Deployment Guide