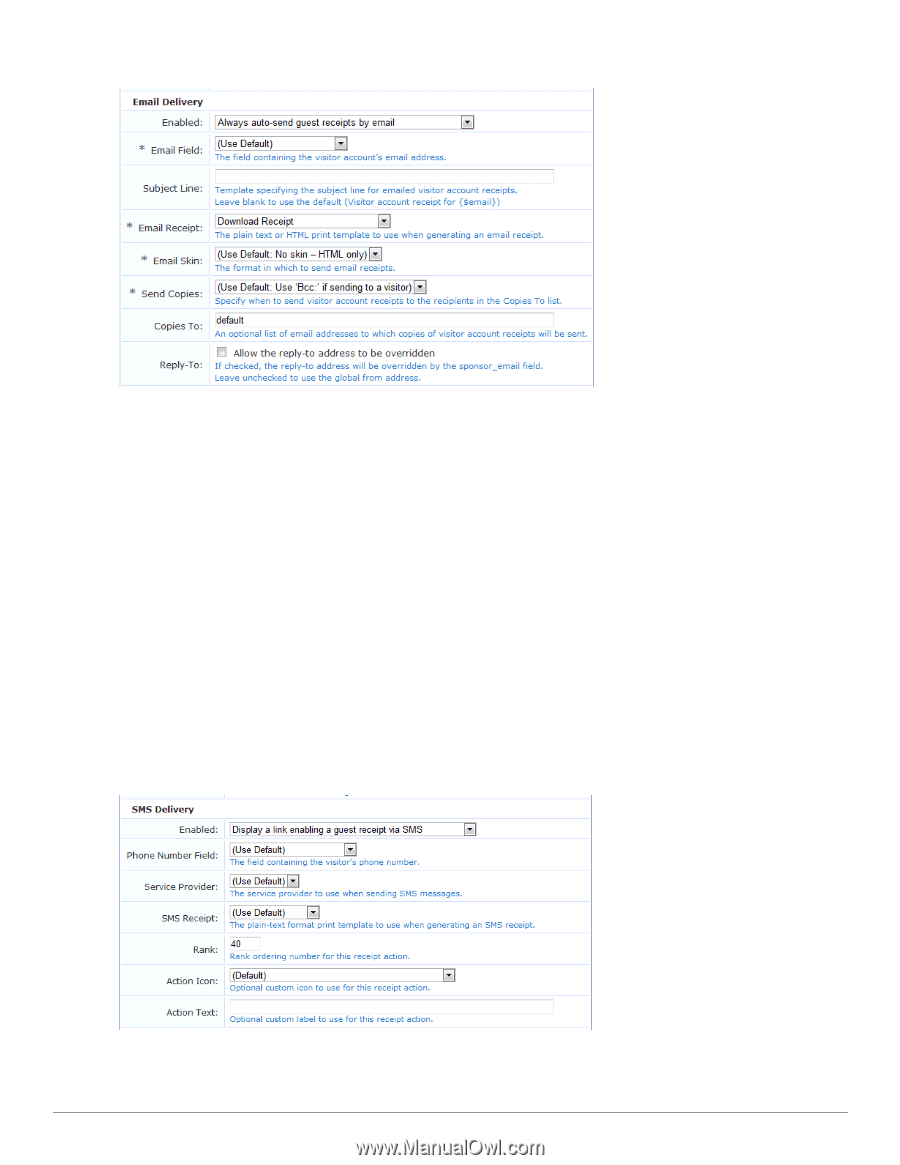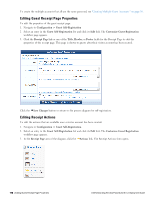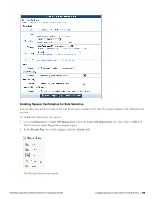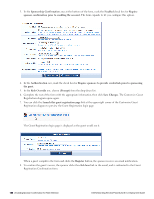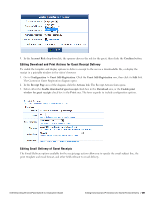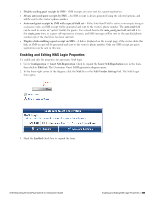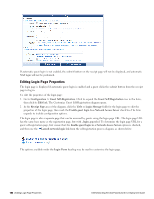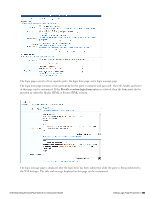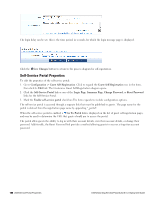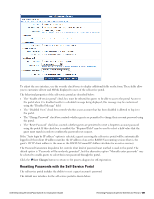Dell Powerconnect W-ClearPass Virtual Appliances W-ClearPass Guest 6.0 Deploym - Page 182
Editing SMS Delivery of Guest Receipts, Always auto-send guest receipts by email
 |
View all Dell Powerconnect W-ClearPass Virtual Appliances manuals
Add to My Manuals
Save this manual to your list of manuals |
Page 182 highlights
When email delivery is enabled, the following options are available to control email delivery: l Disable sending guest receipts by email - Email receipts are never sent for a guest registration. l Always auto-send guest receipts by email - An email receipt is always generated using the selected options, and will be sent to the visitor's email address. l Auto-send guest receipts by email with a special field set - If the Auto-Send Field available for this delivery option is set to a non-empty string or a non-zero value, an email receipt will be generated and sent to the visitor's email address. The auto-send field can be used to create an "opt-in" facility for guests. Use a check box for the auto_send_smtp field and add it to the create_user form, or a guest self-registration instance, and email receipts will be sent to the visitor only if the check box has been selected. l Display a link enabling a guest receipt via email - A link is displayed on the receipt page; if the visitor clicks this link, an email receipt will be generated and sent to the visitor's email address. l Send an email to a list of fixed addresses - An email receipt is always generated using the selected options, and will be sent only to the list of email addresses specified in "Copies To". Editing SMS Delivery of Guest Receipts The SMS Delivery options available for the receipt page actions allow you to specify the print template to use, the field containing the visitor's phone number, and the name of an auto-send field. These options under Enabled are available to control delivery of SMS receipts: 182 | Editing SMS Delivery of Guest Receipts Dell Networking W-ClearPass Guest 6.0 | Deployment Guide